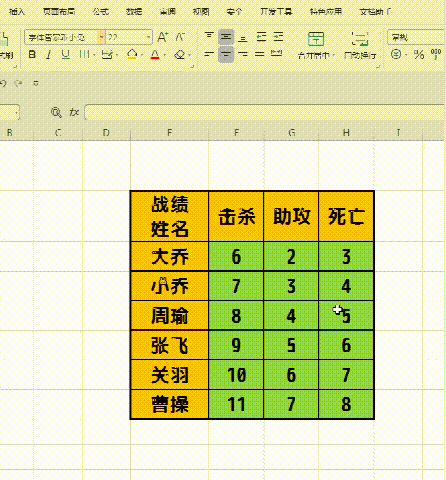工作中,我们常常需要在 Excel 表格中制作斜线表头。下面我们就来分享一种快速制作斜线表格的方法。
首先,我们来看下面这张表格,我们给这个表格制作一个斜线表头:
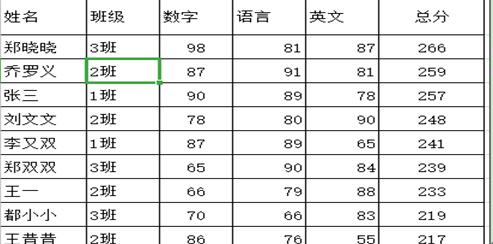
首先,我们把光标移到姓名单元格中,然后选择开始菜单栏下的边框按钮,选择下拉框中的其它边框,如下图所示:
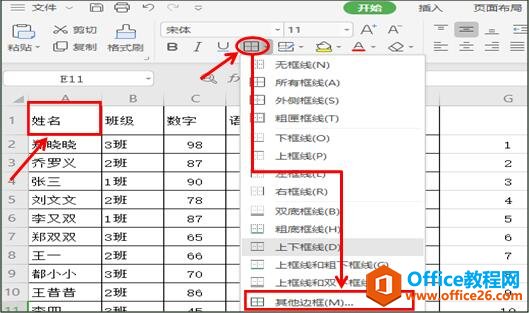
系统出弹出一个对话框,然后我们选择外边框,然后再选择边框样式右边的最后一个,如下图所示:
WPS word如何制作文字模板
今天来教大家如何制作WPS文字的模板,在日常工作中我们经常需要建立多个有着相同文字的模板,那么频繁的复制粘贴难免复杂并且出错,现在我们一起来学习一下吧。首先,我们单击工具栏
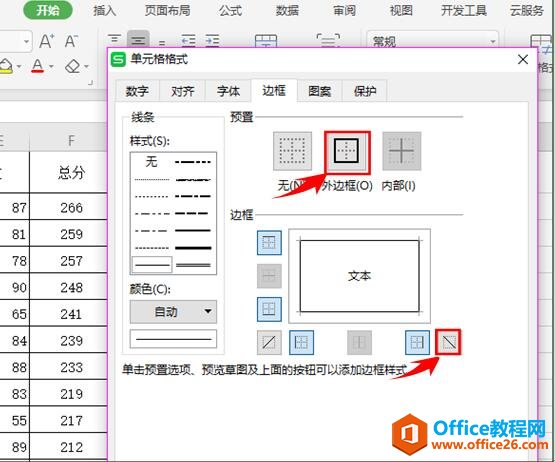
点击确定按钮,姓名单元格就会变成如下表格中的样式,如下图所示:

这个时候我们再次双击选择姓名单元格中的文字,然后再前面添加多个空格键,直到文字靠右显示,然后按Alt Enter键,再输入其它的字,比如年级,如下图所示:
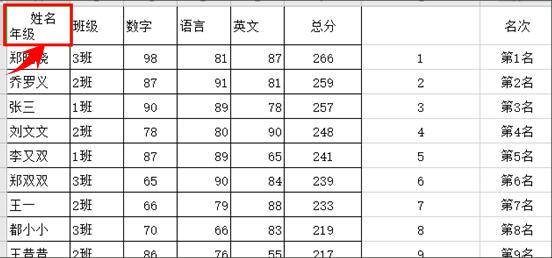
然后我们敲回车键,这个斜线表头就制作好了。如下图所示:
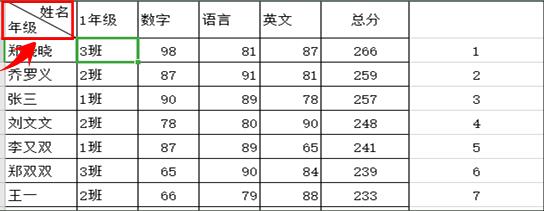
WPS excel如何快速制作斜线表头的下载地址:
wps怎么在框里打勾勾
首先,用WPS文字打开需要在方框中打勾(或打叉)的Word文档。然后点击菜单栏的插入;之后再点击符号选项。点击一下其他符号。(虽然示例图中近期使用的符号里有勾(),但从没使用过的小伙