在工作中经常会遇到这种情况,密密麻麻的数据看着都让人眼晕,处理起来更是费劲,稍不留心,就看错了,为了使数据看起来更有条理性,有的小伙伴常常会用筛选的功能实现数据之间的互换和操作。但是却很少有小伙伴知道,在WPS表格中还隐藏着一个更为实用的功能-分组。
下面我们就来给大家讲讲如何利用WPS表格实现数据分组,首先,我们打开一张表作为范例,如表1
表 1
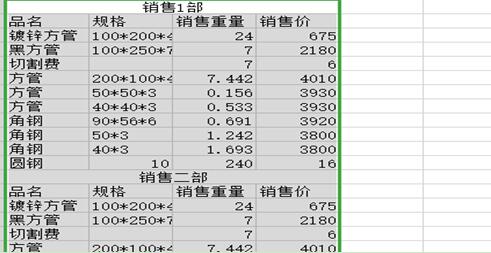
像这样一张表格我们就可以利用WPS表格中的分组功能,让数据更据有条理性。首先,我们选中要分组的数据区域,然后选择数据菜单栏下的创建组按钮,系统会弹出一个创建组对话框,如表2
表 2
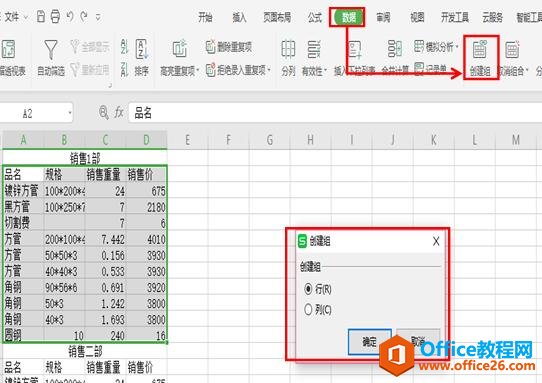
这个时候我们点击确定就可以了,创建完第一个组后,我们点击最左侧的减号关闭这个组的内容,如表3
表 3
word转pdf实现教程_wps word转pdf需要会员吗?
wpsword转pdf需要会员吗?怎么说呢,如果是wps个人版本,想要实现wpsword转pdf肯定是需要开会员的。但是,如果使用wps企业版,就可以免费使用此项功能。wpsword转pdf免费使用教程第一步:下载
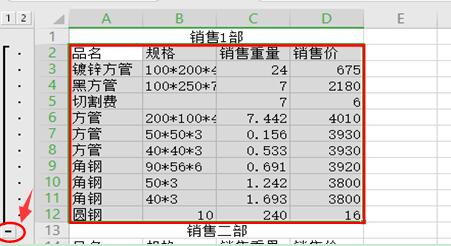
然后选中第二个要创建组的内容,点击数据菜单栏下的创建组按钮,确定后,同样用减号关闭二组的内容,如表4
表 4
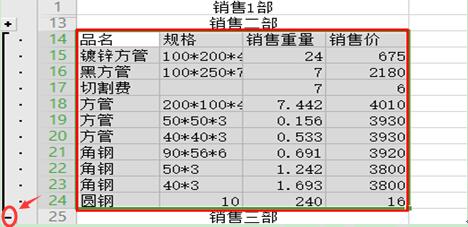
依次类推,创建第三组,第四组,所有的内容关闭后的效果如表5
表 5
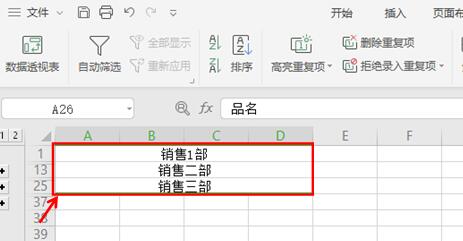
当我们想要看某个组的数据时,我们点击他们左边的加号键,就能调能该组的内容。如表6
表 6
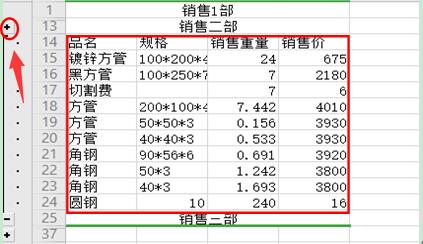
WPS word姓名如何按笔划排序
我们在工作当中,有时候人名排序的时候是按拼音顺序排序的,那么我们需要别种方式,比如按照笔划来排序的话,该怎样去操作呢,一起来学习一下吧。首先,我们看到一些用顿号分开的人


