在日常工作中,我们常常会遇到按星期来提取数据的情况,但是在录入数据的时候一般人采用的都是录入具体日期的方法,那么我们该如何来快速的提取数据呢?
下面我们就来给大家讲讲WPS表格中隐藏的一个超级实用的神技巧,不仅能够帮助我们快速实现日期的转换,而且只需要加上一个简单的函数就能实现数据的提取。
我们打开一张表格作为实例讲解,如表1,这样的带有日期的表格我们都可以采用这种方法。
表 1
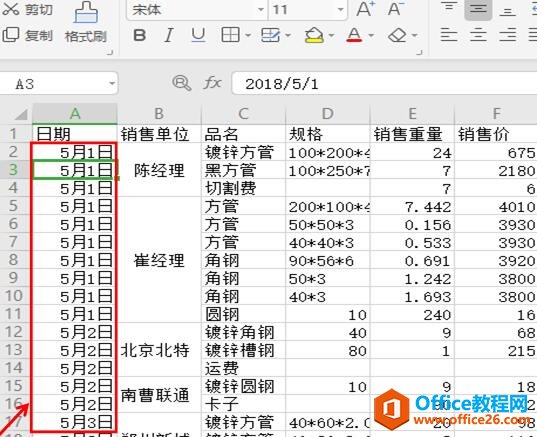
首先,我们选中日期这一列,按Ctrl 1键调出单元格格式设置对话框,数字菜单栏下选中自定义选项,然后在类型框中输入aaaa,如表2
表 2
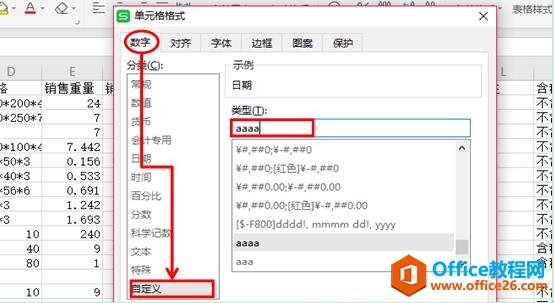
这个时候,我们就会发现原来的日期已经转换成星期了,如表3
表 3

然后我们选中第一行,然后选择开始菜单栏下的筛选按钮,如表4
表 4
WPS word巧用制表位对齐文本
我们通常对齐文本的时候都会用到空格键,单击固定次数的空格键可以使文本对齐,让文档看起来整齐美观,但是除了这种方法,大家知道什么是制表位吗?它又能给我们的文档对齐带来怎样的

然后我们点击第一列旁边的箭头,系统会弹出一个筛选框,我们发现这里面显示的还是日期,如表5
表 5
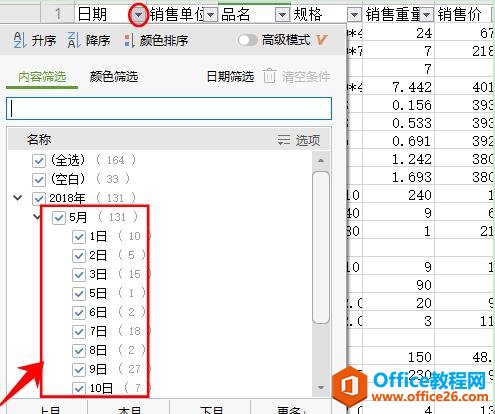
那是因为我们只改变了数据的显示结果,但是却没有改变实际内容日期,下面我们来用一个函数来帮忙实现真正的转换,插入一空白列作为转换后的星期,然后在空白格中输入公式=TEXT(值,数据格式),其中值为要转换的值A2,数据格式为转换后的格式aaaa,如表6
表 6

敲回车后,我们把鼠标移至单元格右下角,等光标变成 字的时候,我们双击鼠标,其它的内容就会自动填充。如表7
表 7

然后我们再通过第二列的数据筛选出具体星期几的数据即可,如表8
表 8
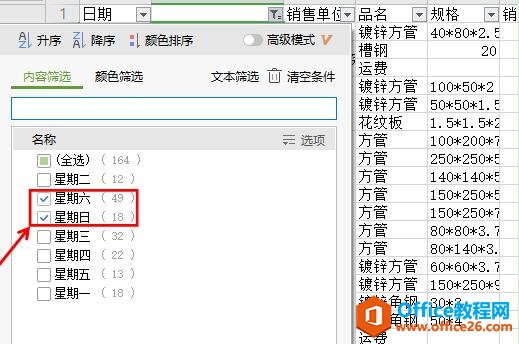
如何利用WPS excel表格实现数据分组
在工作中经常会遇到这种情况,密密麻麻的数据看着都让人眼晕,处理起来更是费劲,稍不留心,就看错了,为了使数据看起来更有条理性,有的小伙伴常常会用筛选的功能实现数据之间的互



