在WPS文档中插入表格的时候,常常需要往里面填充数字内容,一般我们都采用手动输入的方式来完成,但是如果遇到大量的数据内容,工作效率非常的慢,有没有一种简便的方法实现快速录入呢?下面我们来给大家分享一个WPS小技巧应用-如何在WPS文字中实现批量填充?
首先,我们来看一张表格,如表1这样的表格,我们就可以用批量填充的方法完成。
表 1
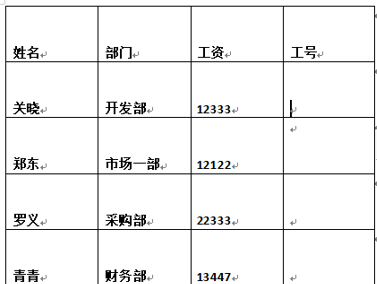
首先,我们选中要填充的单元格区域,然后选择开始菜单栏下编号工具下拉菜单中的自定义编号,如图1
图 1
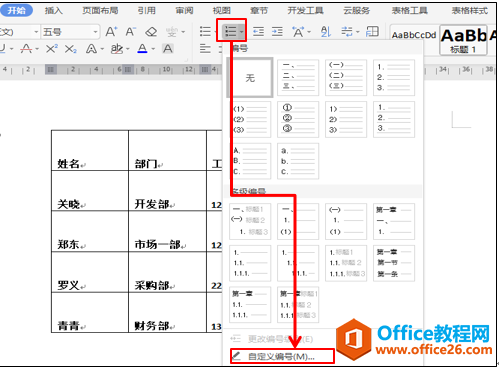
进入自定义编号窗口后,点击编号菜单下的右上方选项,然后选择自定义选项,如图2
WPS word如何将文字变为空心显示
我们在WPS文档中输入文字的时候,经常需要一些艺术效果,我们说起这个大家肯定想到了WPS艺术字这个功能,那么我们如果想要输入的文字是空心的效果,其实不必运用WPS艺术字,用字体功能
图 2
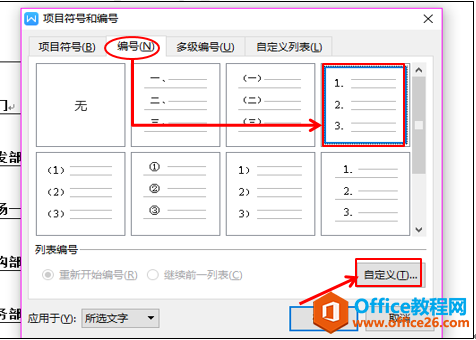
进入自定义选项窗口后,在编号格式下面输入编号,原有的1代表的是变量数据,也就是说我们只需要在前面或者后面输入其它固定的数据就行,这里需要注意的是当我们需要最后面的数据按递增顺序排列的话,需要把光标放在最前面输入,如果需要最前面的数据按递增顺序排列的数,则需要把光标放在后面输入。编号样式选择1,2,3,起始编号默认设置为1,这里可做修改。如图3
图 3
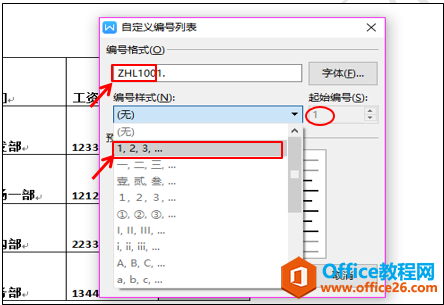
点击确定后,我们就会发现所有的数据内容已经按我们的设置进行了批量填充,1分钟就能搞定原来很长时间的工作,工作效率提高可以提高很多倍。效果如表2
表 2
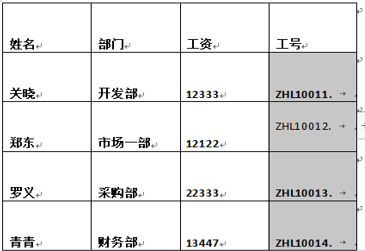
WPS excel如何巧用快捷键实现表格隔行着色
在使用WPS表格过程当中,很多小伙伴通常只注重表格的数据信息,却很少注重表格的质量,这在工作当中,常常成为阻碍我们发展的绊脚石,一份完美的表格呈现出来的数据相比一个空洞的数



