我们在日常工作当中经常会碰到繁多的表格数据,如果一个一个的计算填写太耗费人力,那么就有了WPS函数的存在,在今天我们将教大家怎样将日期对应为季度来显示,将运用到三种函数,分别为MONTH函数、LOOKUP函数、TEXT函数,利用它们来完成此次转换,怎样操作呢,一起来看一下吧。
首先我们看到下列表格,日期与季度两列,我们将要把日期转换为季度来显示。

单击B2单元框,输入=TEXT(LOOKUP(MONTH(A2),{1,4,7,10},{1,2,3,4}),”第0季度”),其中MONTH函数表明了A2所代表的月份,LOOKUP函数为返回向量或数组中的数值,TEXT函数的作用是将各种形式的数值转化为文本形式呈现,也就是将我们现实的季度转换为“第一季度”来显示在单元格当中。
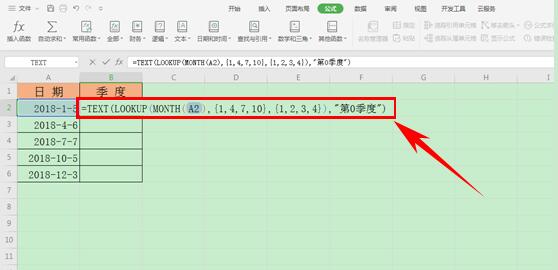
WPS不用放大镜看小表格,你清楚吗?
小伙伴们有没有遇到过,打印出来的表格看不清楚的情况?遇到这种情况我们该怎么办呢?用放大镜看吗?不可能,估计老板也不会答应的,下面我们来给大家分享一下,不用放大镜怎么来看
输入好公式以后,单击回车,我们看到单元格中显示了“第一季度”,如果我们希望季度的形式为“一季度”形式,我们可以将上述公式中的“第0季度”改为“*季度”。
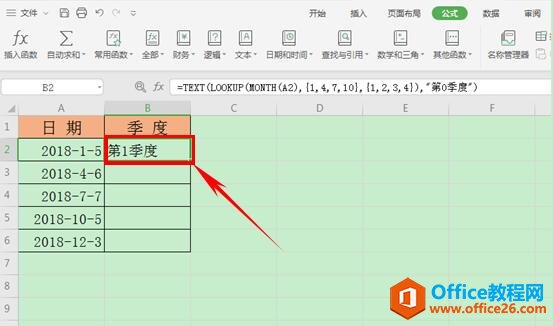
这样子我们就可以下拉填充框,将表格填充完毕。
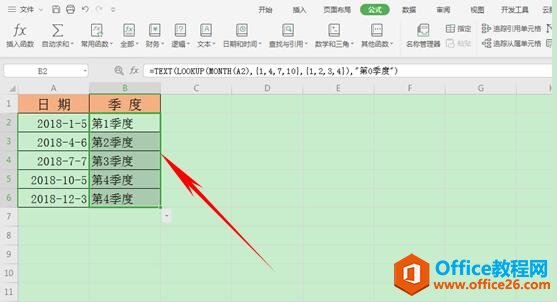
我们看到表格已经填充完毕了,所有的季度也都显示出来,那么WPS中将日期对应为季度来显示的方法,你学会了吗?
WPS excel表格数据一秒求和
我们平时在工作当中,经常需要用到求和的功能,但是我们平时求和的时候,基本都是用SUM函数来完成的,比如下图,我们通常都是选中需要求和的数据,然后单击工具栏中的求和,在下拉菜



