经常使用WPS表格的小伙伴们都知道,在WPS表格中隐藏着很多的功能,我们的使用率也只不过是百分之三十,大部分功能我们都不太会用,比如插入数据透视图,小伙伴们平时基本不用,也不会用。下面我们就来给大家讲讲如何使用这种功能。

首先,我们打开一个WPS表格,选择插入菜单栏下的数据透视表,如图1
图 1
如何在WPS文字中实现红头文件效果
在一些特殊的部门,常常会需要利用WPS文字制作一些内部的红头文字,以表示该文件的重要性和可行性,但是很多小伙伴不知道怎么设置,所以有些小伙伴会选择到网上下载一些红头文件的模
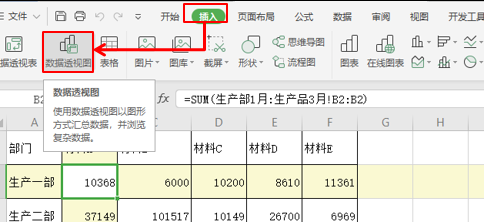
系统弹出创建数据透视图窗口,我们可以用鼠标拖动的方式选择单元格区域,这里默认的是全部表格,放置数据透视图的位置,我们也可以根据自己的需要选择在现有表格中或者在新工作表中,如图2
图 2.
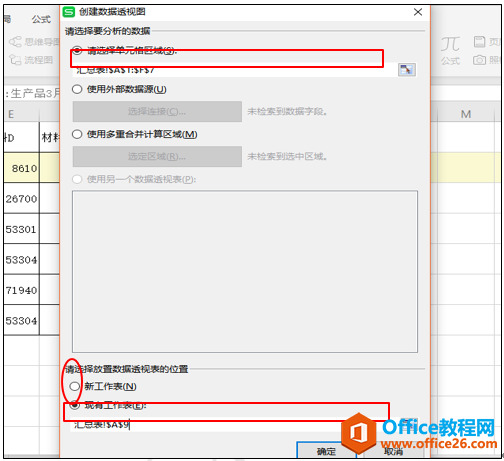
回到页面后,我们会发现屏幕右边多出了一个数据透视图小窗口,我们可以选择里需任何的字段做数据透视图,选择后,这些数据的透视图就会自动出现在页面中,如图3
图 3
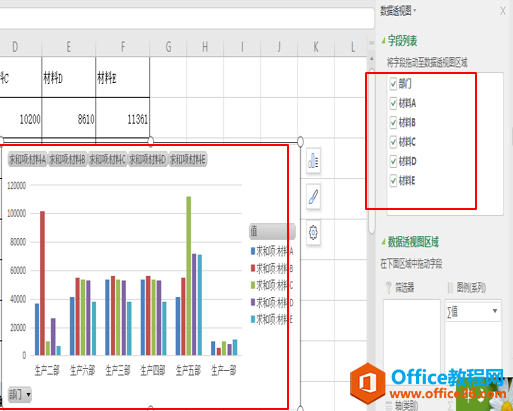
如何快速在WPS表格中隔行提取数据
在WPS表格的应用过程当中,很多小伙伴不会使用函数公式,在提取隔行数据的时候,常常采用一组一组复制粘贴的方式来提取相关的数据内容,操作起来不仅不方便,工作效率极低。有没有一


