在实际工作中,小伙伴有时需要给各个部门制作一些问题反馈的表格,里面往往需要插入复选框来供他们选择,有的小伙伴选择采用直接在插入菜单栏下的符号中选择的复选框,但是插入的复选框是不能进行打钩选择的,那么怎么插入能够选择的复选框呢?
下面我们就来给大家讲讲如何快速的在WPS表格中插入复选框,首先,我们打开一张表格作为范例讲解,如下图:
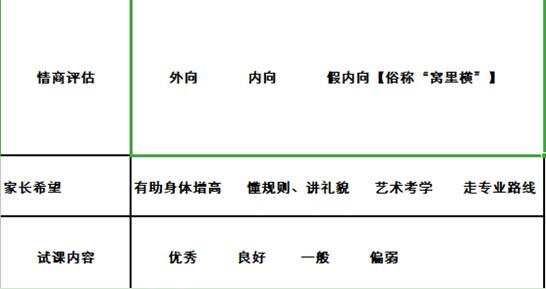
这样的表格内容,我们就可以通过WPS表格中一个小工具来完成复选框的快速插入,首先,我们先把里面的内容删除,选择插入菜单栏下右侧的复选框按钮,如下图:

如何给WPS word文档添加装订线
我们在日常工作当中,经常需要给文档添加装订线,使文章看起来清晰美观,那么在WPS文字当中,如何给文档添加装订线呢,一起来学习一下吧~首先打开文档,单击文件的下拉菜单,选择页面
光标会变成 字,这个时候可以拖动鼠标调整文本框的大小,放在适合的位置,然后用鼠标选中里面的文字内容进行删除修改,如下图:
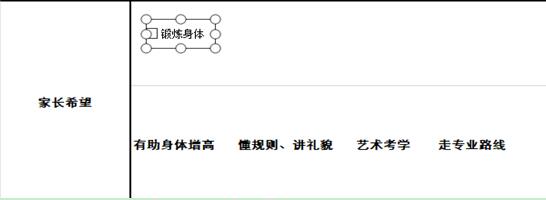
修改后,在空白处点击鼠标,点选复选框的时候,就会发现里面出现一个对号,表示已经选中,然后再点击对号就没有了。如下图:

这样一个完整的复选框就做好,大家看一看是不是非常的方便呢?
WPS excel如何将日期转换为季度来显示
我们在日常工作当中经常会碰到繁多的表格数据,如果一个一个的计算填写太耗费人力,那么就有了WPS函数的存在,在今天我们将教大家怎样将日期对应为季度来显示,将运用到三种函数,分



