在WPS表格的使用过程中,小伙伴们经常会做统计分析数据处理,用到公式的次数比较多,但是却有很多的小伙伴公式用的并不好,如何不用公式就能快速找到自己需要的数据呢?下面我们就来给大家分享一个超级实用的技巧-如何在WPS表格中快速找到低于平均值的数据。
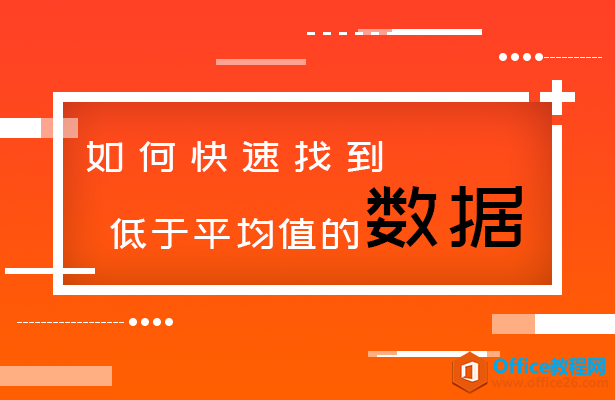
我们打开一张表格作为范例,如表1这样的表格,先选中要进行分析的那一列数据,然后在开始菜单下选择条件格式工具。
WPS word如何对插入的页眉页脚进行高度调整
对于经常使用WPS的很多小伙伴来说,怎么对字体、字型、字号进行调整和排版这些功能,大家都很熟悉,但是对于不常用的一些功能,很多小伙伴掌握的并不好,比如怎么设置页眉和页脚的高
表 1
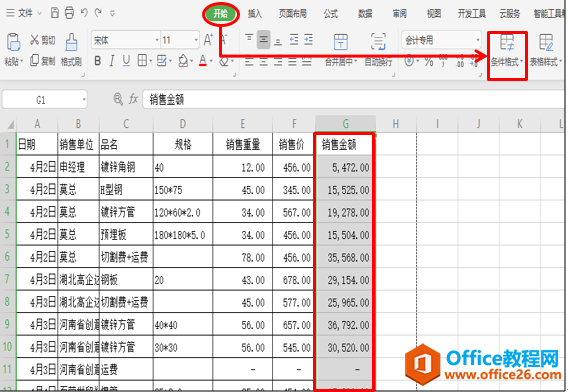
然后在条件格式下拉菜单中选择项目选取规则,在右边二级下拉菜单中选择低于平均值,
如表2

我们在针对选定区域设置为后面选择相应的格式,在这里我们选择第四个绿填充色深绿色文本,表示低于平均值的数据将以这样的格式显示,如表3
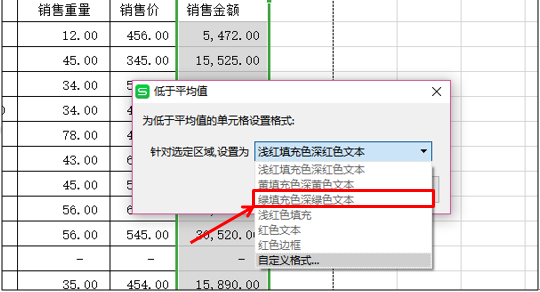
设置完后,我们就会看到这里的数据已经发生了变化,低于平均值的数据都以设置好的颜色标注出来。如表4

WPS 如何利用小工具实现选择输入各个日期
从事HR工作的小伙伴经常会处理一些员工的基本信息,有时候需要根据员工的入职日期来算工龄,录入不同的日期,有的小伙伴常常采用手动录入的方法,很多小伙伴想知道,别人做的像日历一



