在WPS表格的操作过程当中,很多小伙伴插入空行的时候一般都采用先选中一行,单击鼠标右键再单独插入的形式来完成。这样的操作虽然可行,但是如果遇到隔行批量的插入空行的话,工作效率就会严重下降。那么有没有一种更直接简便的方法来实现这种效果呢?下面我们就来给大家分享一个WPS表格中的技巧应用,如何在WPS表格中实现隔一行插入多行的效果?
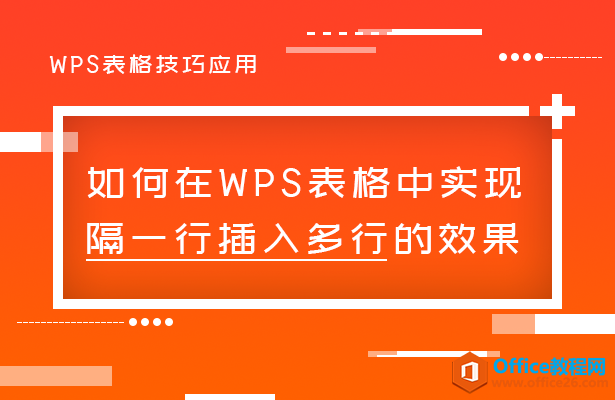
隔一行插入多行的效果
首先,我们打开一个WPS表格作为范例讲解,如表1这样的情况, 我们如果要制作工资条,就要实现隔一行插入一行或者更多行的效果。
表 1
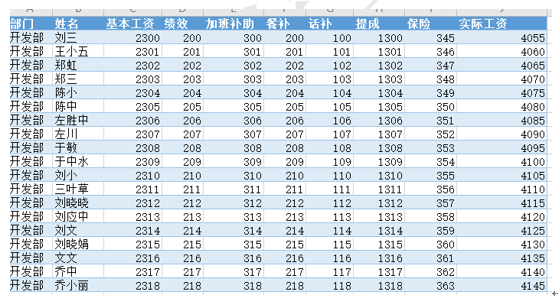
下面我们就来讲讲如何来隔一行插入多行,首先,我们在右侧空白格内输入两个数字,如表2
表 2
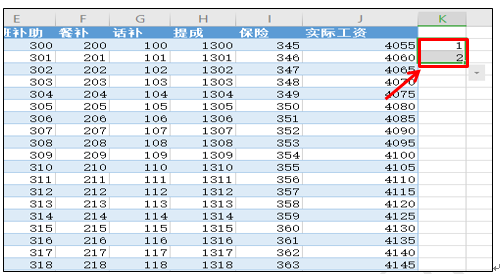
如何在WPS表格中实现不同长度的文本对齐
在一些WPS表格的排版应用过程当中,有的小伙伴总是喜欢把文本内容居中处理,如果文本长度一样的话,效果看起来不错,但是大部分时间,我们遇到的都是一些不同长度的文本,无论是居中
然后把光标放在2单元格右下角,变成十字光标的时候,我们双击鼠标,其它的空白单元格就会被顺序数字填充。填充完后,我们选择整个数字区域复制粘贴至下面的空白单元格内,如表3
表 3
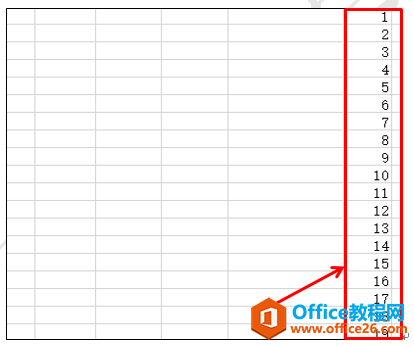
然后再按顺序粘贴一次,然后我们按Ctrl A键,选中所有表格,然后点击开始菜单栏下的排序按钮,如表4
表 4
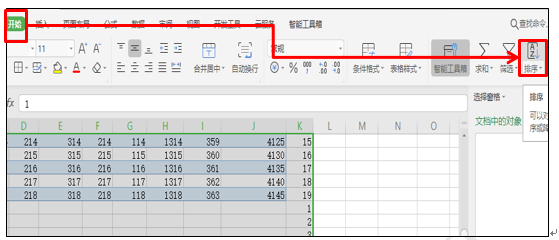
所有的表格就会自动的出现隔行插入多行的效果,如表5,如果复制粘贴的是一次顺序数据的话,就是插入一行,如果复制粘贴二次顺序数据的话就是插入二行。依次类推,插入几行,就复制粘贴几次顺序数据。
表 5
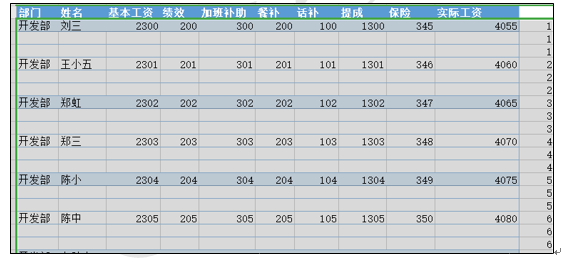
如何在WPS表格实现为相同的项目增加空白行
在实际的工作中,我们有时会遇到一种情况,就是在WPS表格为相同的项目插入空行,目的是为了能够区别各个项目之间的不同,针对这种情况,很多小伙伴采用先进行排序,然后再挨个进行插


