我们在工作当中经常需要打印文档或者表格,并且会用到打印预览这个选项,那么我们打印表格的时候,尤其是多页表格的时候,利用打印预览如何为表格添加标题和页码呢,一起来看一下吧。
首先,我们需要将如下表格打印,我们先打开打印预览选项,打印预览位于文档左上方的快速访问工具栏,如下图所示。
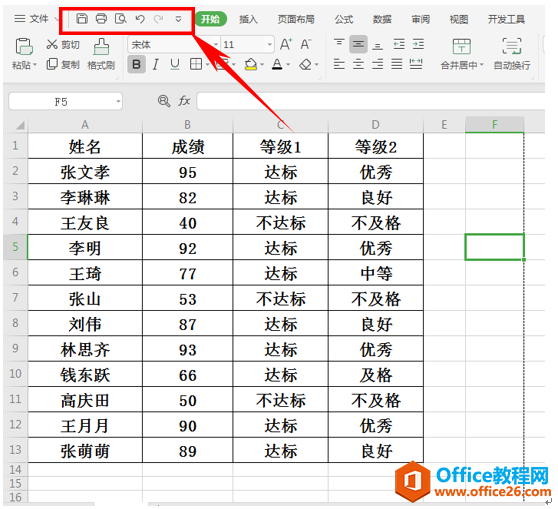
单击打印预览后,进入预览界面,这时我们发现我们需要打印的表格加一个标题,单击上方的页眉与页脚。

弹出页面设置对话框,选择页眉/页脚选项,然后单击页眉旁边的自定义页眉。
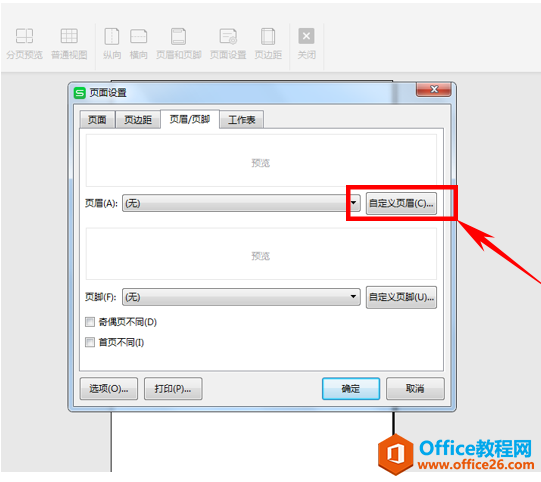
如何利用WPS表格做出医院化验单的数据效果
相信很多小伙伴都去过医院,在领到化验单的时候,不知道大家有没有发现,有的上面的数据是带有箭头的数据?以表示各个细胞的指标健康情况。大家有没有想过,这种带有箭头的指标对比
弹出页眉的对话框,在中间的文字框中输入“2018级32班成绩表”,单击确定。

然后返回上一级对话框,在表格很长,需要打印多张纸的情况下,可以同时设置页脚,在下拉菜单中选择第1页,共?页,然后单击确定。
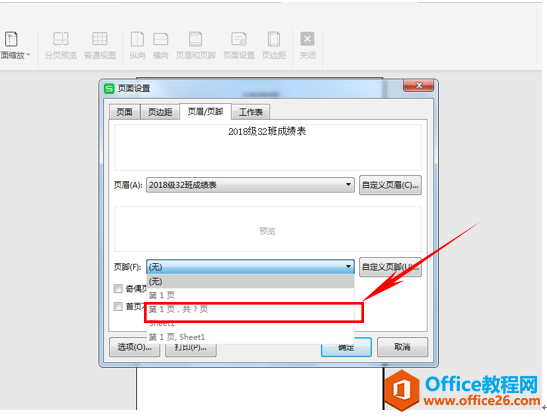
这样我们就看到这个表格有了表格的标题,也有了页码,单击打印就可以了。
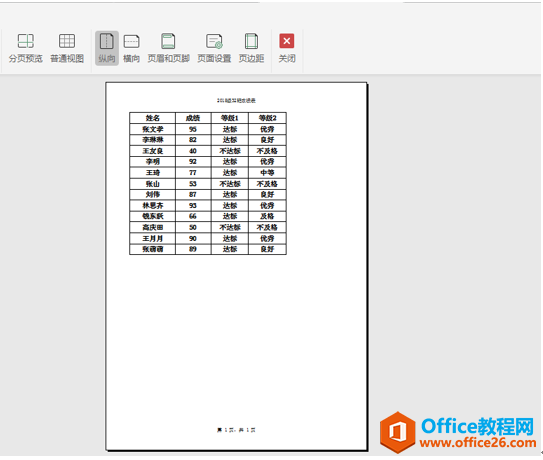
那么在WPS表格中多页打印显示标题、页码的方法,你学会了吗?
如何快速根据WPS表格中数据进行数据对比
经常做数据分析和数据统计工作的小伙伴们知道,每个月月底各种的报表,数据都要进行汇总,总结,面对堆积如山的数据信息,几乎每天都要加班的深夜,小伙伴们很是无奈,也常常感到非



