在WPS表格中也能插入条形码?很多小伙伴几乎不相信自己的眼睛,平时也没注意在WPS表格中还隐藏着这样一种功能 ,下面我们就来体验一下这种功能,让我们也学会如何来做条形码,以便不时之需。

插入条形码
首先,我们打开一个WPS表格,选择插入菜单栏下的图库工具,在下拉菜单中,我们选择条形码,如图1
图 1
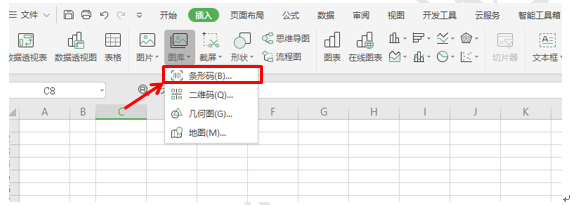
弹出插入条形码窗口后,我们可以看到上面有编码,后面还用应用领域说明,可以说是涉及了很多的行业领域,输入后面的空白栏中,显示的是输入支持的内容类型:数字,大小写字母,普通符号及控制符号,如图2
图 2
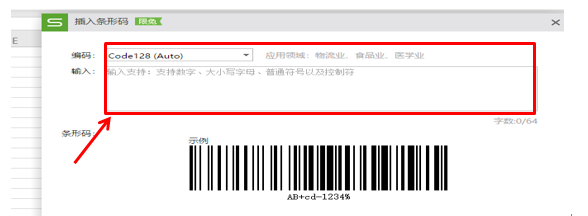
WPS excel如何批量插入工作簿
如果我们要往WPS表格中插入12个月的工作簿,是不是还是用点击工作簿旁边的加号一个一个的插入呢?如果这样操作,你就OUT了。下面我们就来给大家讲讲在WPS表格中隐藏的一个快速插入多个工
我们可以根据自己所处的行业选择一种条形码类型,点击编码右边的下箭头,在里面选择一个适合自己的领域,如图3
图 3
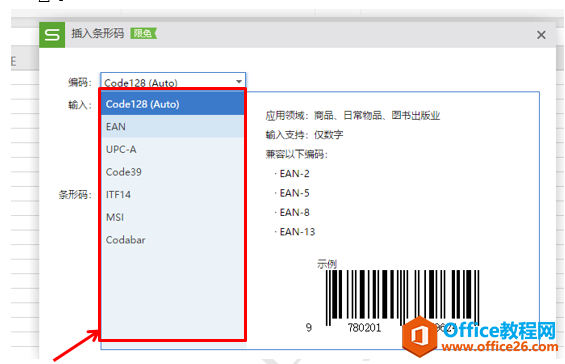
选择好后,我们回到插入条形码窗口,在输入内容里面输入系统提示的数字或者字母内容,如图4
图 4
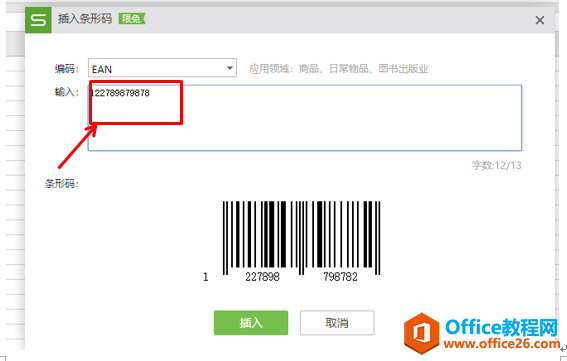
然后点击插入后,条形码就做好了。效果如图5
图 5
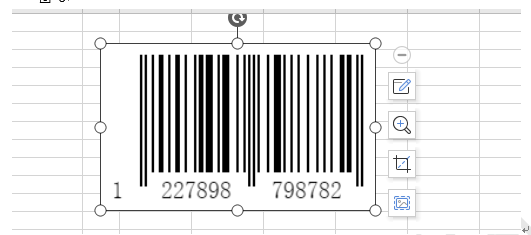
如何在WPS excel表格中插入条形码的下载地址:
WPS excel如何做饼图?
在WPS表格中如果要对一组数据进行插图说明的话,当数据量小的时候,我们都会插入一个饼图来对数据进行说明。但是小伙伴们,你真的会做饼图吗?当看到自己和别人做的饼图的区别的时候


