如果我们要往WPS表格中插入12个月的工作簿,是不是还是用点击工作簿旁边的加号一个一个的插入呢?如果这样操作,你就OUT了。下面我们就来给大家讲讲在WPS表格中隐藏的一个快速插入多个工作簿的技巧。

批量插入工作簿
首先,我们打开一个WPS表格,在空白单元格输入月份,在下面的单元格输入1月,然后向下拖动鼠标填充月份序列,如图1
图 1.
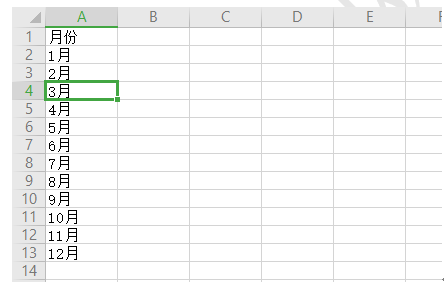
然后选中所有表格,点击插入菜单栏下的数据透视表工具,如图2
图 2
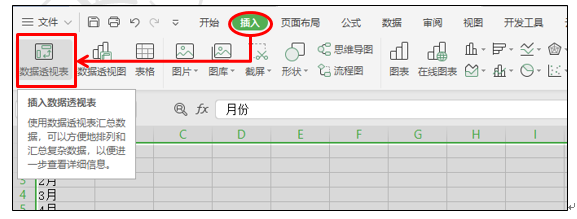
系统弹出一个窗口,我们直接点击确定,然后在屏幕右侧数据透视表的下面,把字段列表中的月份用鼠标拖动至数据透视表区域里的筛选器中,如图3
WPS excel如何做饼图?
在WPS表格中如果要对一组数据进行插图说明的话,当数据量小的时候,我们都会插入一个饼图来对数据进行说明。但是小伙伴们,你真的会做饼图吗?当看到自己和别人做的饼图的区别的时候
图 3
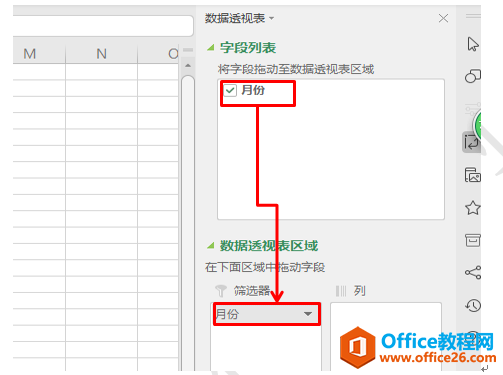
然后直接点击工具栏中数据透视表旁边的选项,在下拉菜单中选择显示报表筛选页,如图4
图 4
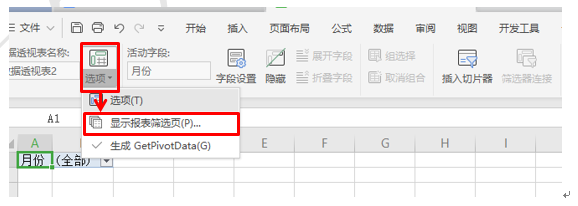
系统弹出显示所有报表筛选页窗口,我们直接点击确定,如图5
图 5
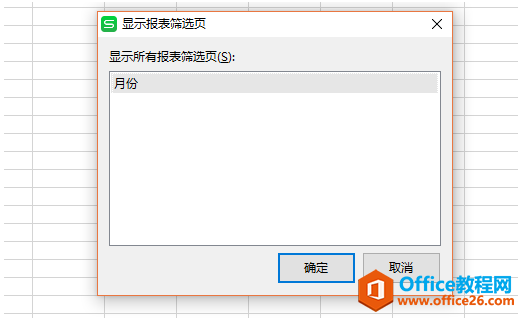
所有其它月份的工作簿就会自动批量插入到这个WPS表格中,如图6
图 6

WPS excel如何批量插入工作簿的下载地址:
WPS excel打印指定区域内容,你的操作正确吗?
平时工作中,我们在遇到WPS表格数据内容多、占用页数多的时候,相信很多小伙伴在打印都会特别的烦恼,整个表格打印,即浪费纸又浪费时间,到最后是出力不讨好,所以很多小伙伴都是事


