听说某企业为了保证招聘人员快速适应本企业的工作节奏,在面试的时候出了一道关于WPS表格的操作题,在WPS表格中隔列批量粘贴,很多面试者用一列一列复制粘贴的方式来完成,尽管很快,但是结果都落选了,也给我们好好的上了一课!关于如何在WPS表格中实现隔列批量粘贴,下面我们来给大家分享一个更快捷的方法。
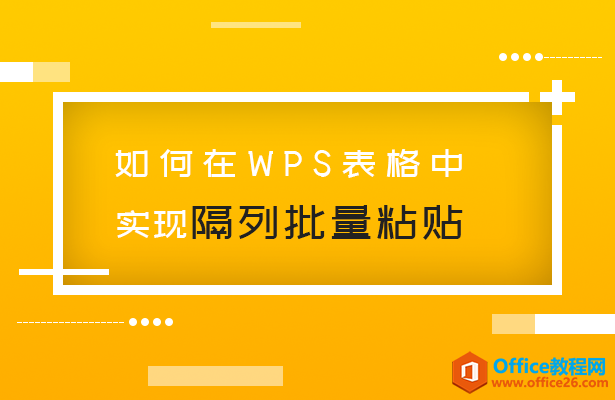 实现隔列批量粘贴
实现隔列批量粘贴
我们打开一张表格,如表1,右侧有每个月的销量数据,我们就用这个方法来批量粘贴到对应的空白列内。
表 1
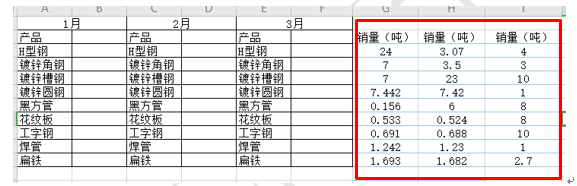
首先,我们来给他们中间插入一空白列,选中中间列的数据,按Ctrl键再选中第三列的数据,点击鼠标右键,在下拉菜单中选择插入选项,列数选自动就行,如表2
表 2
如何利用WPS表格制作动态考勤表
相信做HR工作的小伙伴都有过做考勤表的经历,一个月做一次实在是麻烦。小伙伴很是无奈,但是又不得不去做。其实小伙伴们不知道,在WPS表格中也可以制作动态考勤表。下面我们来给大家分
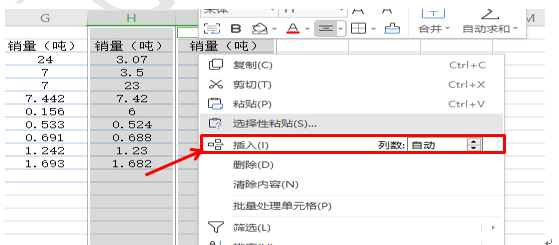
完成空列插入后,我们选中所有的数据,点击鼠标右键选择复制,然后把光标放在要插入的位置,点击鼠标右键,在下拉菜单中点击选择性粘贴。如表3
表 3

系统弹出窗口后,我们在下面点选跳过空单元,点击确定即可,如表4
表 4

所有的销量数量就会隔列批量粘贴到相应的月份中,效果如表5
表 5
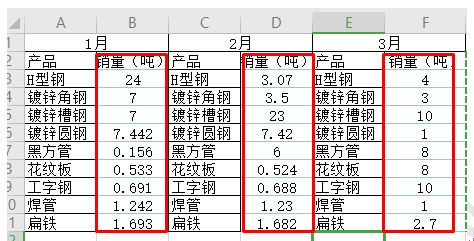
如何在WPS表格中实现隔列批量粘贴的下载地址:
WPS如何快速输入自定义序列
相信很多从事HR工作的小伙伴都经常和员工信息打交道,比如有的时候我们会重复性的输入员工的姓名,怎么才能像输入数字序列一样,只要拖动鼠标即可完成快速输入呢?下面我们就来给大家


