我们在利用WPS表格和Excel软件进行日常办公的时候,经常需要合并表格的数据,那么如果我们想要将这两列的数据合并到一列当中,难道需要去挨个的粘贴复制吗?当然不必这样,非常麻烦并且不高效,那么今天我们就来教大家,如何在WPS表格和Excel软件当中正确合并数据。
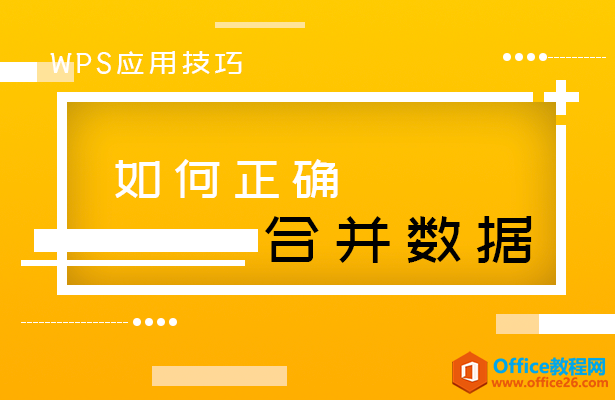
正确合并数据
首先我们看到A列和C列都有数据,我们需要将这两列的数据合并到B列当中。
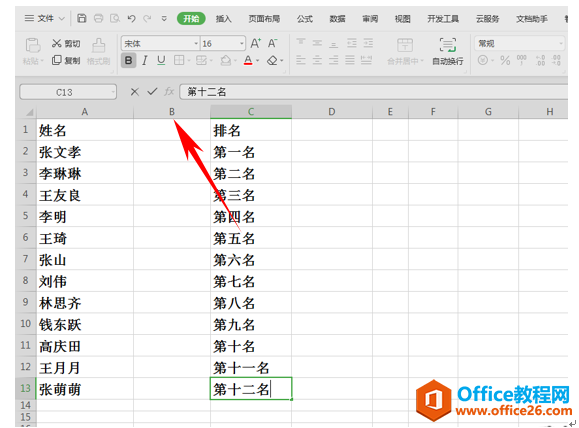
WPS excel如何快速输入指定班级
我们在利用WPS表格和Excel软件进行日常办公时,尤其是老师的行业,经常需要统计学生的姓名与班级,一个个输入班级的话会非常繁琐,并且效率很低,那么有没有什么快捷的方法,可以快速输
然后我们在B列的单元格当中输入=号,然后单击A1单元格在输入&符号,这个符号可以用shift 7来输入,然后再单击C1的单元格。
输入完毕后,按回车我们发现A1和C1的单元格数据已经被合并了,然后我们单击下拉填充框,将数据全部填充。
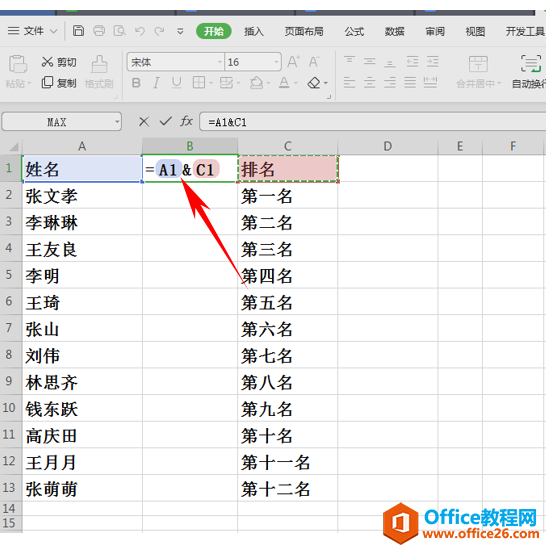
这样我们就发现所有A1和C1的单元格中的内容,就已经全部填充到B列当中了,实现了合并表格。

那么在WPS表格和Excel软件当中正确合并数据的方法,是不是非常简单呢?你学会了吗?
WPS excel如何正确合并数据的下载地址:
WPS excel如何进行姓名转置
我们在利用WPS表格和Excel软件进行日常办公时,经常需要制作表格,那么姓名转置这个词,相信大家很多没有听说过,就是将一列表格当中的文本转置到旁边的单元行当中,具体怎么操作呢?今


