我们在日常生活中经常需要利用WPS文档和Word软件插入图片,当需要改变形状,我们有时会在文档当中添加1个形状,然后给形状填充上本地文件里的图片,那么还有没有更加简便的方法可以达到这要求呢?当然可以,今天我们就来教大家,如何在WPS文档和Word软件当中裁剪图片成相应的形状。

如何在文档中裁剪图片
首先,我们先在文档当中插入图片,单击工具栏中的插入,在图片下选择来自文件。
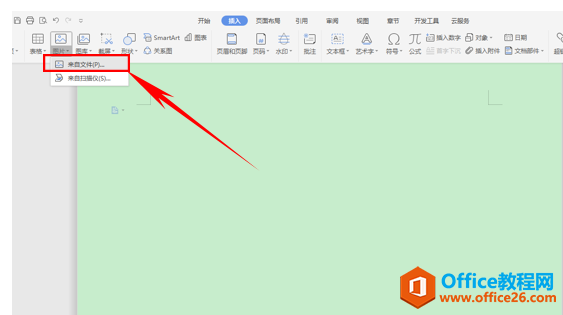
添加好文件后,我们单击图片发现工具栏里多出了一个图片工具的选项,在图片工具下选择裁剪,在下拉菜单中选择心形。
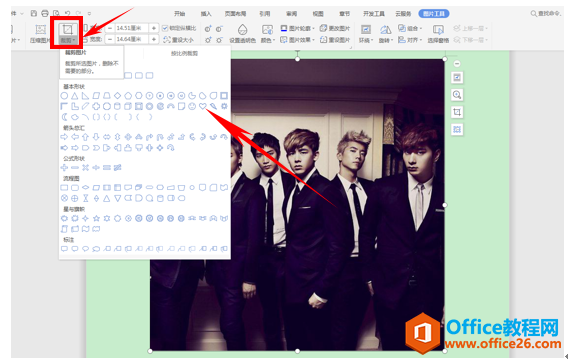
WPS word如何设置表格的指定框线的格式
我们在利用WPS文档和Word软件进行日常办公时经常需要在文档中添加表格,通常我们都是给整个表格的框线进行颜色的改变或者加粗,那么我们画出的表格能否按照单线添加颜色和改变线型呢?
这时我们发现图片里,已经生成了一个心形,我们可以改变这个心形的大小,可以更换成别的形状。
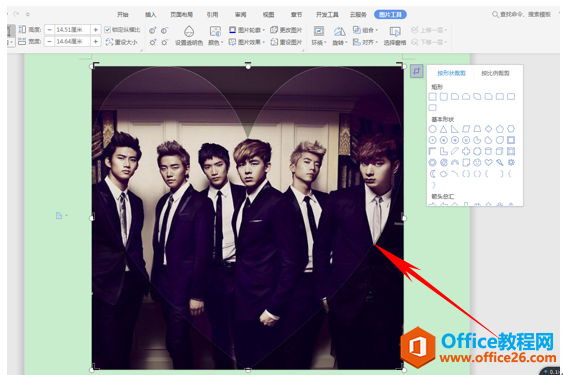
单击我们可以发现,心形外的图片已经被裁剪掉了。
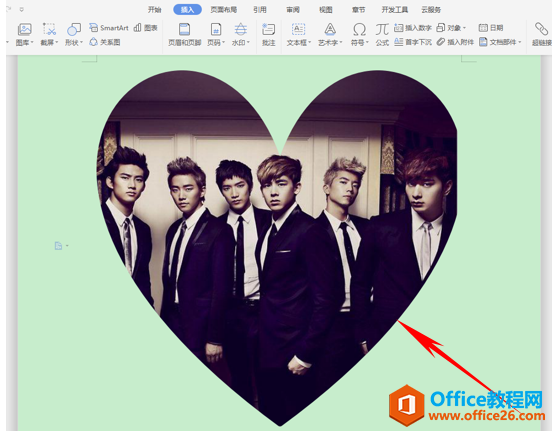
当然,我们在心形里面的图片也是可以随意拖动的,如下图所示,我们可以随意的拖动图片
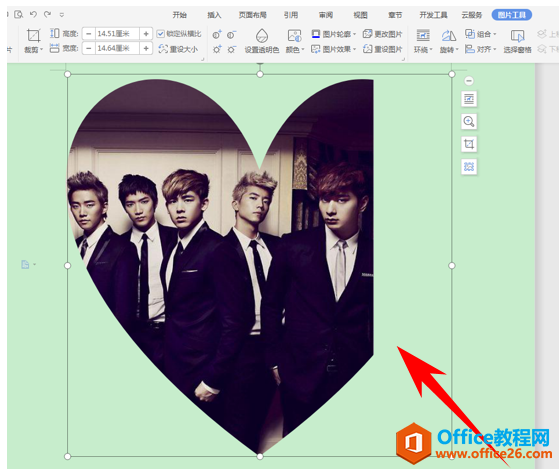
那么在WPS文件和Word软件当中,进行图片裁剪的方法是不是非常简单呢?你学会了吗?
WPS 如何在word文档中裁剪图片的下载地址:
WPS word如何设置后悔撤销次数
我们在利用WPS和Word进行日常办公时,经常会遇到很多需要撤销的内容,比如我们输入错了一些文字或者表格需要撤销,有时候发现撤销一定次数后就不能撤销了,那么我们如何设置更改默认值



