我们在用WPS和Word办公时,通常会遇到在文档中插入表格的情况,在设置表头时,我们通常会需要在一个单元格内输入两个内容,这时候通常都会需要一条斜线来隔开两个不同的内容,那么斜线表头该怎么添加呢?一起来学习下。

WPS和Word如何为表格设置斜线表头
首先我们可以看到下图的表格首个单元格需要填入两个内容。
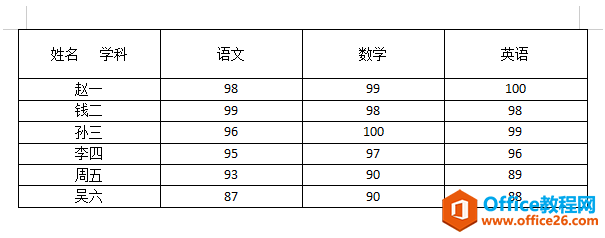
示例表格
这个时候,我们需要一条斜线来隔开两边不同的内容,单击表格工具下的绘制表格选项。
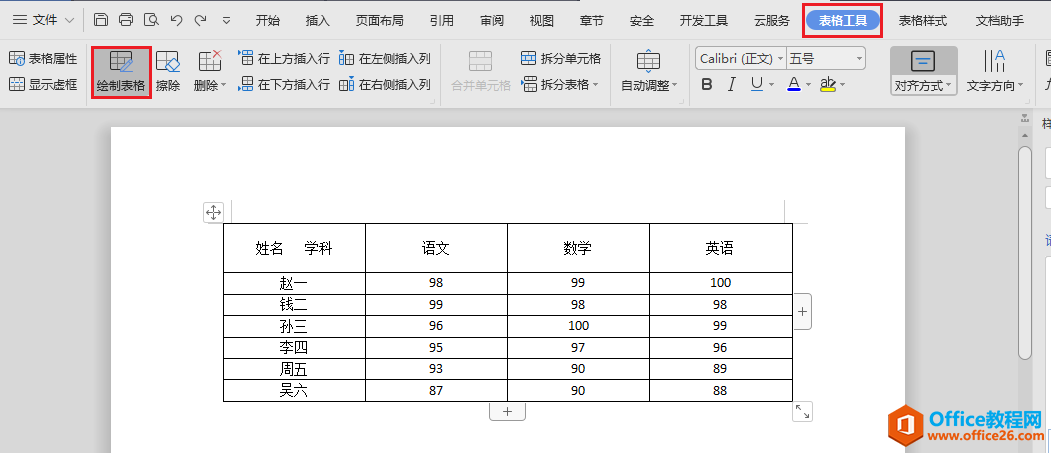
找到绘制表格工具
点击完之后,你就会发现鼠标变成了铅笔的样子,你只需要在想添加斜线表头的单元格内把斜线画上去就OK啦!
WPS excel如何自动添加单元格边框
我们在利用WPS表格和Excel表格进行日常办公时,经常需要给表格添加边框,那么在我们不知道我们具体要输入多少数据的情况下,怎样设置边框数量呢?其实在WPS表格当中有更为简捷的方法,就
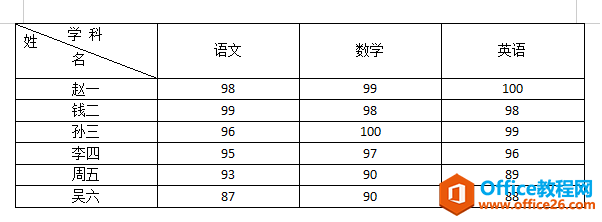
斜线表头效果图
那么如果我们想在WPS表格中添加斜线表头又该怎么做呢?其实也很简单,利用智能工具箱就能直接添加斜线表头。
选中要添加斜线表头的单元格,单击智能工具箱下的单元格处理—插入斜线表头。
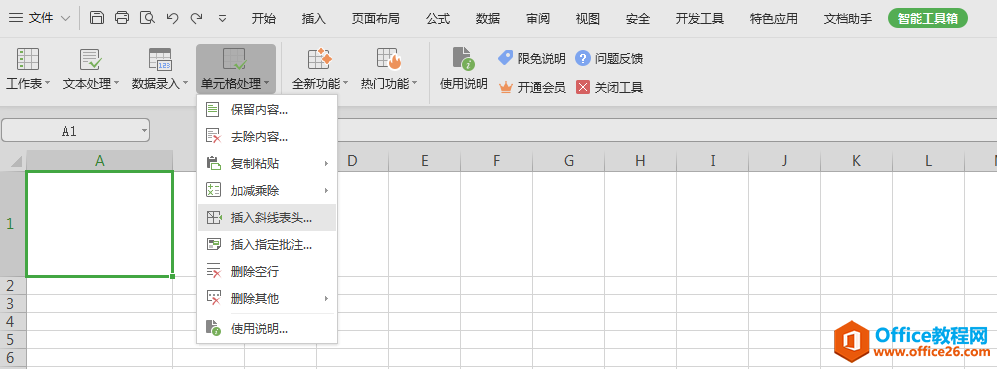
这时会弹出一个对话框,输入你想要输入的行标题和列标题就OK啦~
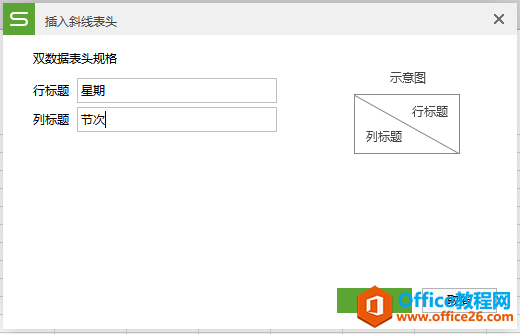
输入行列标题后表格就变成斜线表头了。
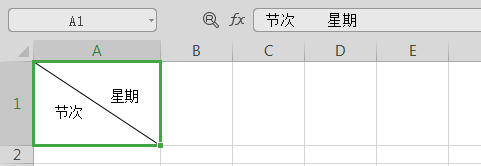
在WPS和Word文档中,为表格设置斜线表头的操作是不是很简单呢?你学会了吗?
WPS和Word中如何为表格设置斜线表头的下载地址:
WPS背景图无法打印怎么办
工作中,有很多细心的小伙伴发现,自己处心积虑设置的背景图,到打印的时候却出了差错,怎么打印都打印不出来,有很多人当时还以为是打印机的问题?到处找人修打印机呢?岂不知这是


