
如何将WPS和Word插入图表
工作中,有时候我们经常需要在Word或者WPS文字中插入一些图表对文章内容进行补充说明,通常情况下,我们都是从Excel中复制粘贴到Word或WPS中,如图:
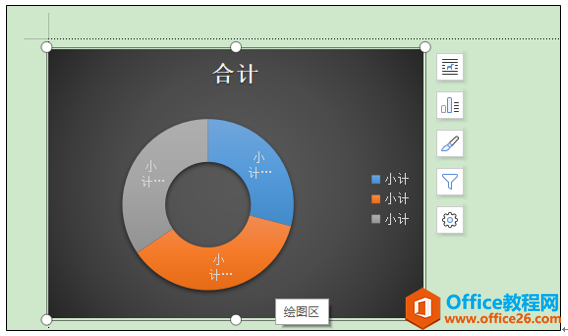
但是很多小伙伴发现,粘贴到Word或WPS中的图表,当我们改变图表的大小时,会变成下面这样的情况,如图:
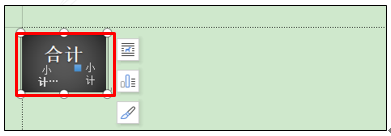
图表不见了,只有简单的文字,这样的格式显然不符合我们的要求,那么怎样才是插入图表的正确姿势呢?下面我们就来带领大家体验一番。
首先,复制完图表后,我们不要急于马上粘贴到Word或者WPS中,而是要点击开始菜单栏下的粘贴工具,在下拉菜单中点击选择性粘贴选项,如图:
WPS excel表格如何实现相同内容多表格复制
在用WPS表格和Excel工作的过程中,我们经常需要对一个表格的内容进行多次的使用,这时候就需要对表格进行多表格复制,那么,如何用WPS表格或Excel实现相同内容的多表格复制呢?一起来学习
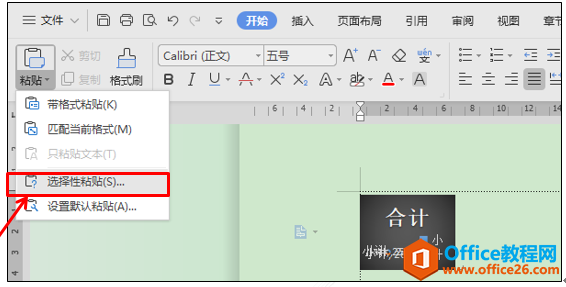
系统弹出一个选择性粘贴窗口,我们点选粘贴链接,在右侧作为下面选择WPS图形数据,如图:
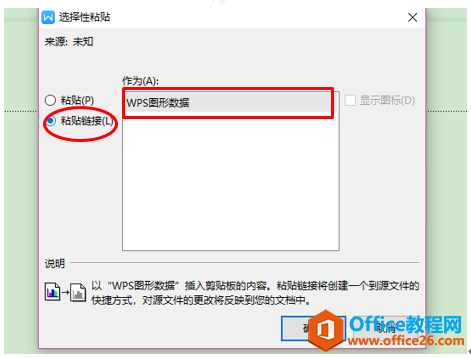
点击确定后,我们就可以看到这个图表成功的插入到Word或者WPS中,如图:
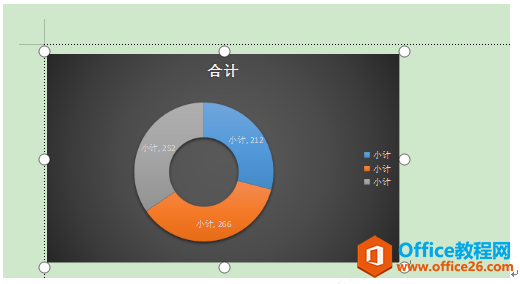
这个时候,我们随意更改图表的大小,都不会影响其内容的改变,如图:
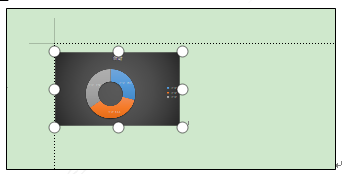
小伙伴们,这个技巧你学会了吗?
如何在WPS文字和Word中插入图表的下载地址:
WPS excel如何利用形状来制作创意表格
除了给表格添加颜色,更改线条之外,还有没有什么方法可以让我们的表格变得更加有创意呢?今天我们就来教大家如何利用形状让表格看起来别具一格,具体怎么操作呢?一起来学习一下吧



