
函数按类别编号
我们在利用WPS表格与Excel表格进行日常办公时,经常需要制作各种各样的表格,如下图的表格,如果我们想要将需要像下图一样,将序号根据前面的类别和编号进行序号排序的话,挨个输入会非常的麻烦,但下拉填充又不会形成下图的编号模式,那么,下图的编号方式是如何设置的呢,今天我们就来教大家,如何在WPS表格和Excel表格当中利用函数按类别编号,具体怎么操作呢,一起来学习一下吧。
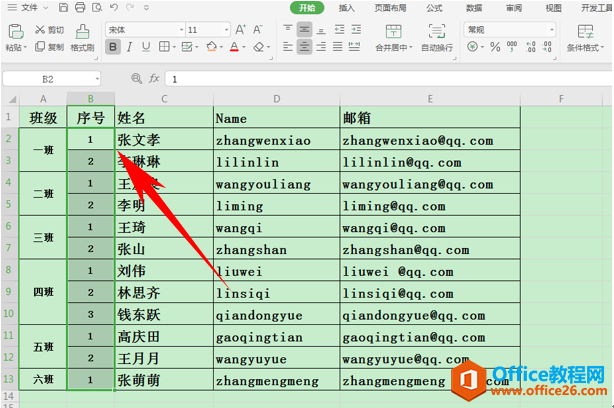
WPS word如何让同一个页面有横纵两个方向的纸张
我们在利用WPS文档办公时,经常需要在文档当中既添加表格又添加文本,那么表格比较小还可以,如果表格比较大,纵向的纸张肯定是放不开表格的,但如果我们设置成横向纸张,文字也跟着
我们回归原始表格,在B2单元格当中输入公式=IF(A2<>””,B1 1),单击回车。
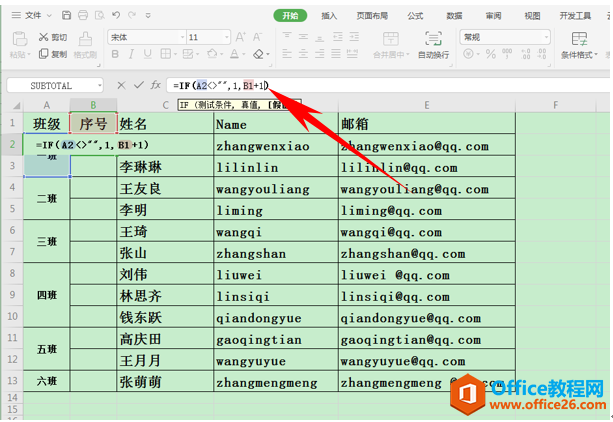
然后我们看到B2就显示了1,下拉填充框,并不会一直排序,而是形成我们刚才看到的,根据前面类型而编号的编号方式。
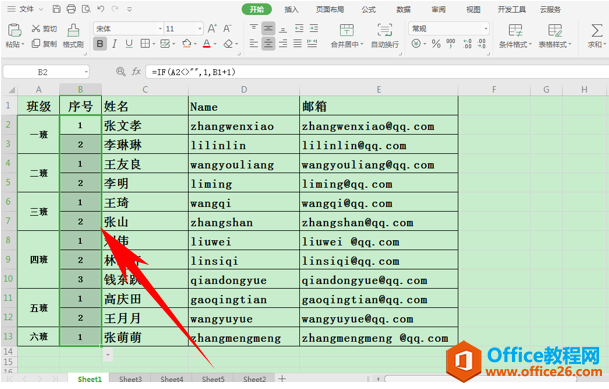
那么,在WPS表格和Excel表格当中,利用IF函数按类别进行编号的方法,是不是非常简单呢,你学会了吗?
WPS excel如何正确输入0开头的数据
我们在利用WPS表格和Excel表格进行日常办公时,经常会制作各种各样的表格,那在制作表格的过程当中经常会遇到很多我们不知道该如何处理的小问题,今天我们就来教大家一个平时我们都会遇



