
在合并单元格中批量输入连续序号
我们在利用WPS表格与Excel表格进行日常办公时,经常需要制作各种各样的表格,但是我们经常在合并单元格的时候遇到一个问题,那就是在表格当中,合并单元格进行编号的时候,单元格大小经常不一,但如果此时编号,编完号单元格就变成同样大小了,如下图所示,让表格变得乱七八糟,那么,今天我们就来教大家,如何在WPS表格和Excel表格当中,在合并单元格当中正确进行编号的方法,具体怎么操作呢,一起来学习一下吧。
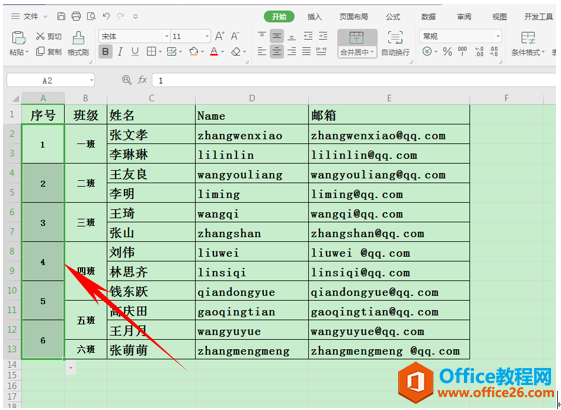
WPS excel如何自动给邮箱添加后缀
我们在利用WPS表格与Excel表格进行日常办公时,尤其是从事于人力资源的朋友们,经常需要处理各种各样的人员表格,统计邮箱也是工作的其中之一,但我们在输入邮箱的时候,频繁的输入邮箱
我们在上图看到,从四班的位置,因为合并单元格的缘故,编号就已经开始乱了,那么我们删除所有编号,在A1单元格当中,输入公式=COUNTA($A$1:A1),在这里注意了,我们不能直接按回车键,而是按Ctrl 回车键。
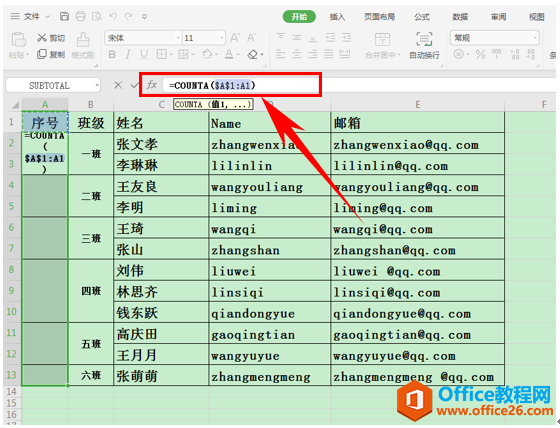
这样我们看到,我们成功在合并单元格当中,正确的添加上了序号。
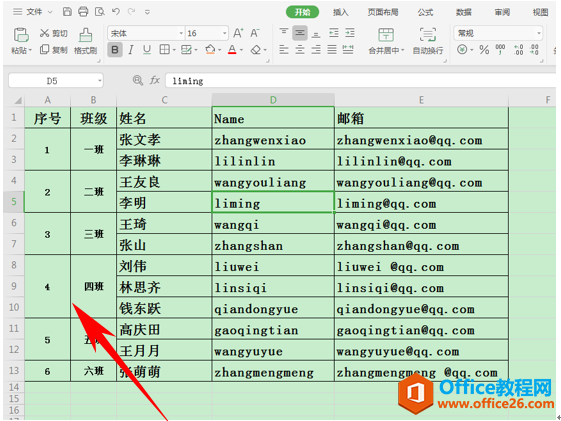
那么,在WPS表格和Excel表格当中,在合并单元格中批量输入连续序号的方法,是不是非常简单呢,你学会了吗?
WPS excel函数按类别编号
函数按类别编号我们在利用WPS表格与Excel表格进行日常办公时,经常需要制作各种各样的表格,如下图的表格,如果我们想要将需要像下图一样,将序号根据前面的类别和编号进行序号排序的



