经常需要在文档当中输入各种电话号码,但是如果想要成功隐藏号码中间的四位数该怎么办呢,我们在WPS表格当中都会隐藏,只需要在设置的单元格格式里设置就可以了,但在文档当中,可没有自定义单元格格式哦,那么在WPS文档与Word文档当中,如何给数字打上马赛克呢,今天我们就来教大家这个方法,具体怎么操作呢,一起来学习一下吧。

文档中给数字打上马赛克
首先,我们先选中所有数字,然后单击工具栏查找选项,如下图所示。
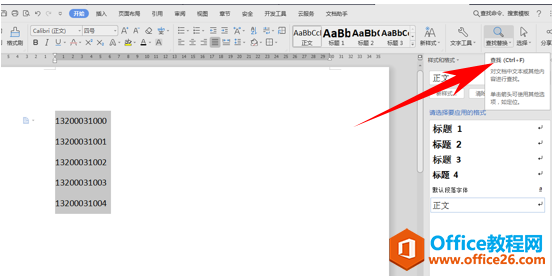
WPS Alt快捷键的常用方法
经常需要制作各种各样的表格,还需要运用到好多快捷键,最常用到的就是ALT键,那么今天,我们就来教大家ALT键在WPS表格与Excel表格当中的两种常用方法,具体怎么操作呢,一起来学习一下吧
然后弹出查找和替换的对话框,在查找内容处输入([0-9]{3})[0-9]{4}([0-9]{4}),然后在替换为里面输入1****2,然后在高级搜索的下拉菜单下,选择使用通配符,单击全部替换。
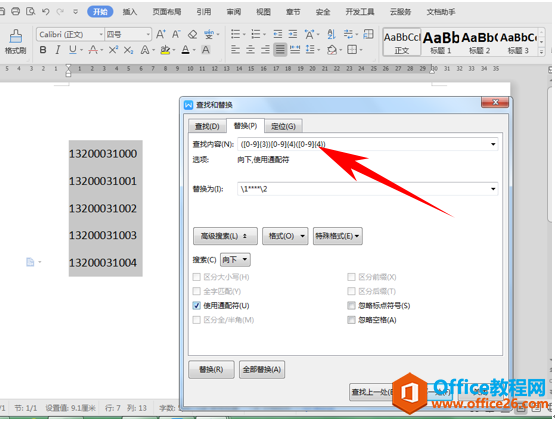
然后弹出对话框显示全部完成,完成5处替换。单击确定,我们看到电话号码的中间四位已经成功打上了马赛克。
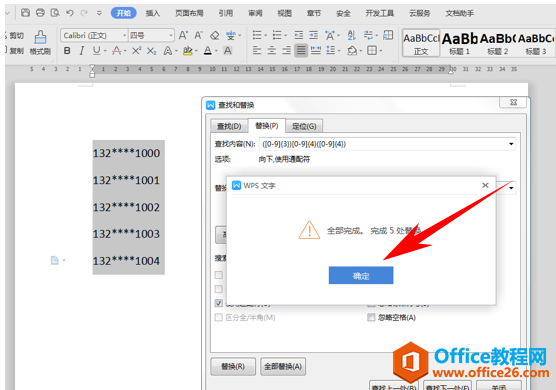
那么,在WPS文字与Word文字当中,给数字打马赛克的方法,是不是非常简单呢,你学会了吗?
WPS word文档中给数字打上马赛克的下载地址:
WPS excel如何将单元格内文字换行
我们在表格当中想要换行的时候,就不能像WPS文档一样按回车了,当我们按回车的时候,单元格内的文字不会换行,而是会直接到下一个单元格当中,当然按开始菜单栏当中的自动换行功能也



