经常需要制作各种各样的表格,也经常运用到工具栏里的各种功能,大家可能没有发现,表格的右边也有一排任务窗格,可以快速方便的启用各种选项,也可以自定义任务窗格,今天我们就来教大家,如何启用并自定义任务窗格的方法,具体怎操作呢,一起来学习一下吧。
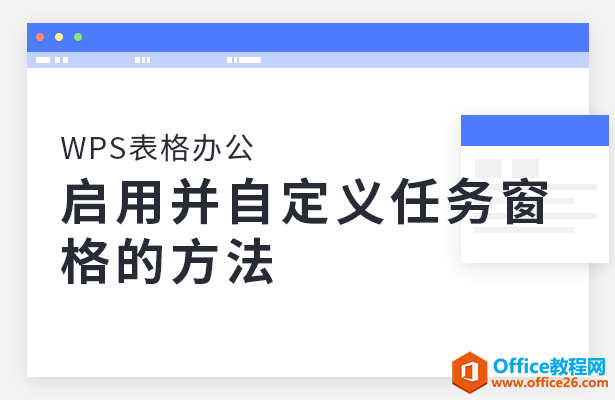
首先,我们单击文档右上角的三个小点,弹出下拉菜单选择显示任务窗格。

WPS excel表格添加正负号的方法
需要在表格当中输入很多符号,但是有些符号我们通常找不到在哪儿,如果不利用搜狗输入法的特殊符号添加,我们如何在WPS表格与Excel表格当中添加正负符号呢,今天我们就来教大家这个小技
然后在右侧弹出任务窗格选项,单击最后一个四个小方框的图标,弹出对话框,可以看到有很多选项可以添加,比如我们单击自选图形。
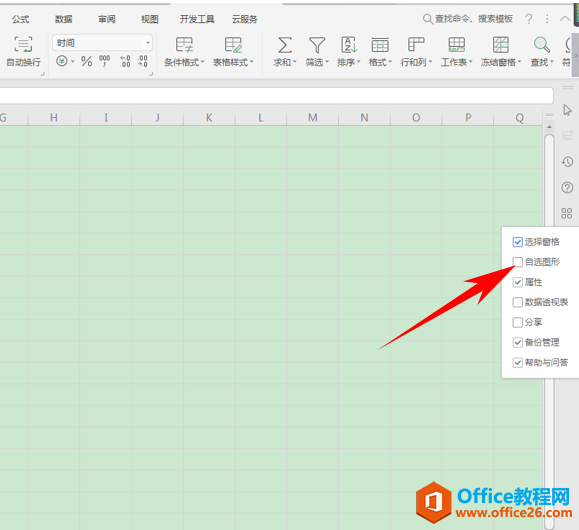
选择自选图形后,我们看到就自动弹出自选图形的对话框了。
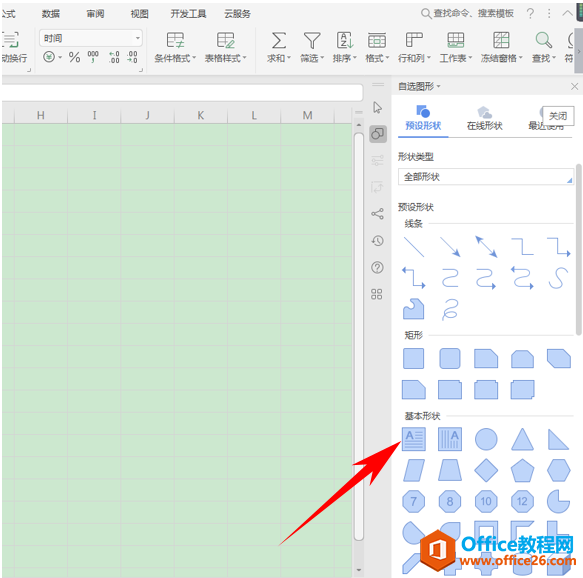
那么,在WPS表格与Excel表格当中,启用并自定义任务窗格的方法,是不是非常简单呢,你学会了吗?
WPS excel启用并自定义任务窗格的方法的下载地址:
WPS excel取消格内数据换行的方法
经常需要制作各种各样的表格,单元格内有很多换行的数据,如果我们想要将数据转换为一行显示,该怎么操作呢,今天我们就来教大家如何在WPS表格与Excel表格当中取消格内数据换行,一起来


