当我们的文档有很多人查看的时候,难免会有被更改的风险,之前我们教过大家给文档添加密码的方法,那么今天我们就来教大家另外一种对文档设置编辑限制功能的方法,具体怎么操作呢,一起来学习一下吧。

对Word文档设置编辑限制功能
首先,我们查看右边的工具栏,如果没有可以单击左上角的三个点来显示任务窗格。

单击任务窗格里的限制,弹出限制编辑的对话框,单击设置文档的保护方式,可以将文档设置为只读模式。
WPS word如何为已有文本添加独特的项目符号
当我们想要给文档添加项目符号和编号时,通常都是添加普通的阿拉伯数字或者罗马数字,那么如果我们想要自定义项目符号和编号,该如何做呢,今天我们就来教大家这个小技巧,具体怎么
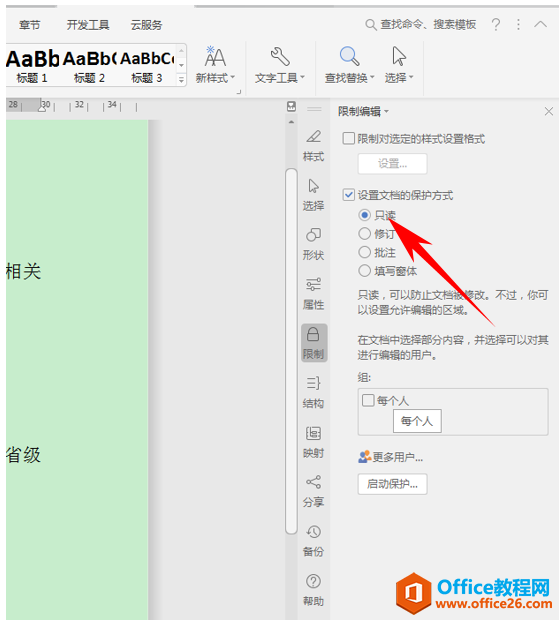
弹出启动保护的对话框,可以给文档设置密码保护。
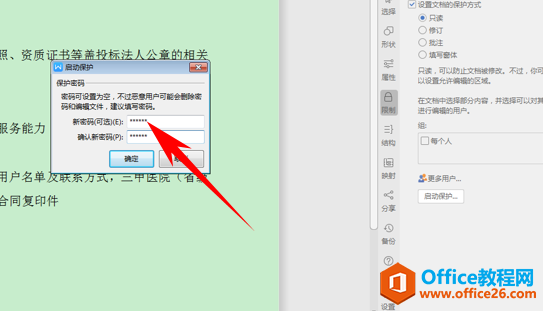
我们也可以选择批注选项,批注模式只允许修改者在文档当中插入批注,不能对正文有任何修改。
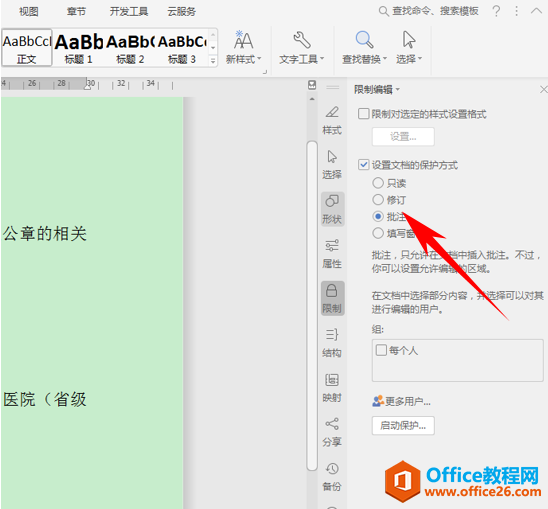
那么,在WPS文字与Word文字当中,对文档设置编辑限制功能的方法,是不是非常简单呢,你学会了吗?
WPS 如何对Word文档设置编辑限制功能的下载地址:
WPS word如何自定义文档页面颜色的方法
当我们长时间工作于电脑之前,眼睛难免会酸痛,那么在这里就可以将文档调整为护眼色,不仅是护眼色,我们也可以随意的调整WPS文字与Word文字的页面背景颜色哦,具体怎么操作呢,一起来



