在输入文档的同时,有时候我们还需要在文档当中插入矩阵图,什么是矩阵图呢,这就需要我们利用对象功能了,今天我们就来教大家如何在Word文档当中插入矩阵图的方法,具体怎么操作呢,一起来学习一下吧。
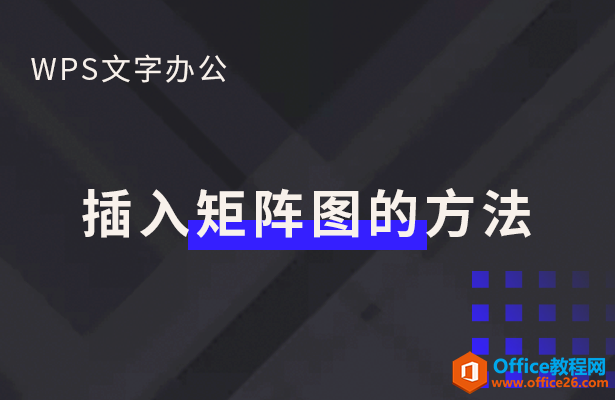
插入矩阵图的方法
首先,我们单击工具栏插入下的对象,在下拉菜单当中选择对象。
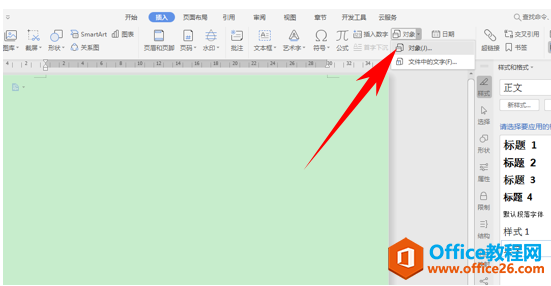
弹出插入对象的对话框,在对象类型当中选择WPS公式3.0,单击确定。
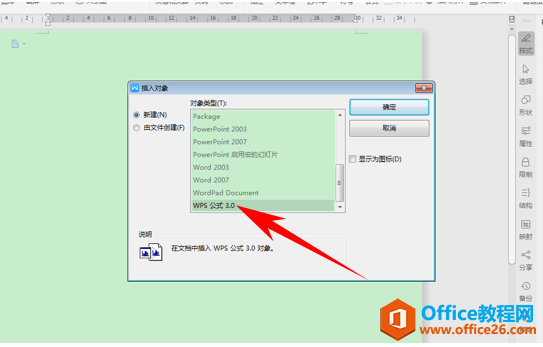
弹出公式编辑器,选择矩形的括号形式,如下图所示。
WPS word如何查看文章字数分类详情
当我们输入文章有字数限制要求的时候,这里就需要查看文档的总字数,那么今天我们就来教大家在Word文档当中,查看文章全文或者部分段落的字数的方法,具体怎么操作呢,一起来学习一下

然后选择矩阵的数字排列形式,如下图所示。
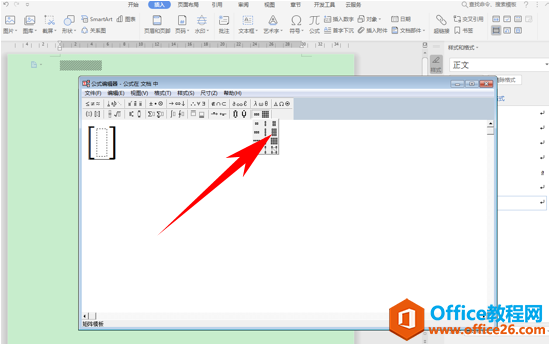
然后我们看到一个矩阵图就插入完成了,可以在矩阵图当中输入数字。
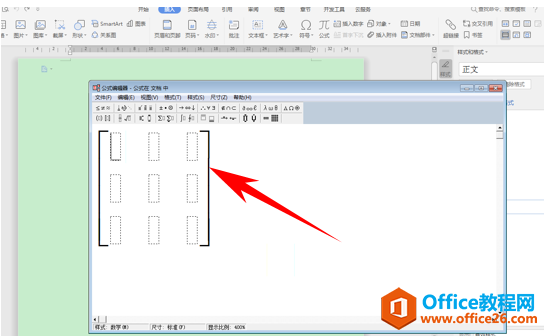
输入后关闭公式编辑器,即可插入到文档当中,如下图所示。

那么,在Word文档当中,插入矩阵图的方法,是不是非常简单呢,你学会了吗?
WPS word如何插入矩阵图的方法的下载地址:
WPS word如何更改文档默认保存路径的方法
经常需要输入各种各样的文字,输入文档后我们都会进行保存,那么Word文件其实是有默认保存路径的,我们如何去更改文件的默认保存路径呢,今天我们就来教大家这个小技巧,具体怎么操作


