我们在利用Word文档进行日常办公时,经常需要在文档当中输入各种各样的文档,有时候也需要一些特殊操作,今天我们就来教大家,如何在Word文档中,将文档分为八个等份的方法,具体怎么操作呢,一起来学习一下吧。

将文档设置为八个等份的方法
首先,我们单击工具栏页面布局下的页面设置选项。
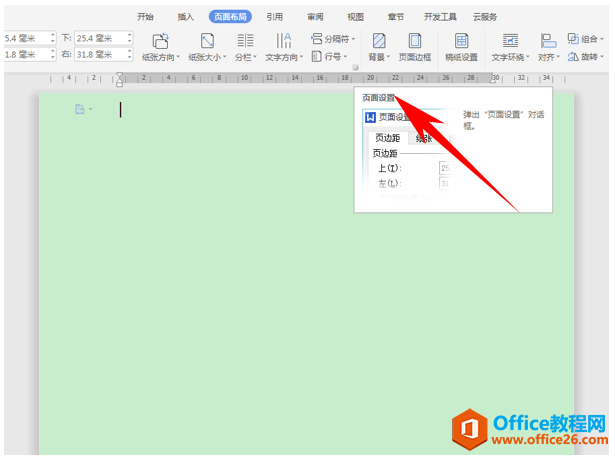
弹出页面设置对话框,将页边距全部设置为0,单击确定。
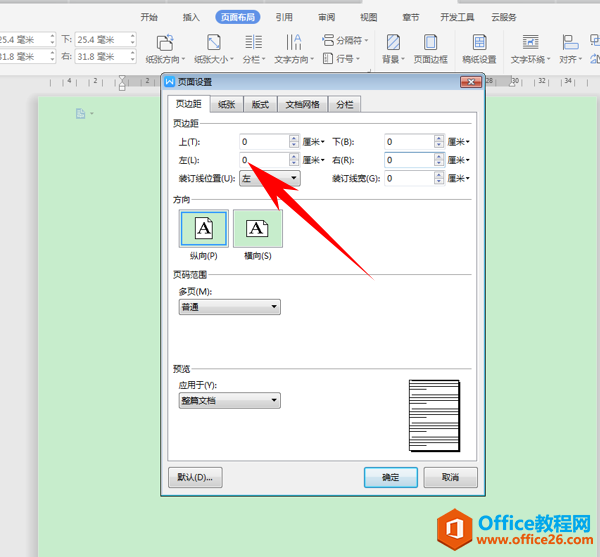
WPS excel添加二维饼图的方法
当我们制作完表格后,为了更加直观的看出数据的变化,我们通常都会添加图表,那么今天我们就来教大家,如何在Excel表格当中制作二维饼图的方法,具体怎么操作呢,一起来学习一下吧。
然后再单击工具栏插入下的表格,插入一个四行两列的表格,如下图所示。
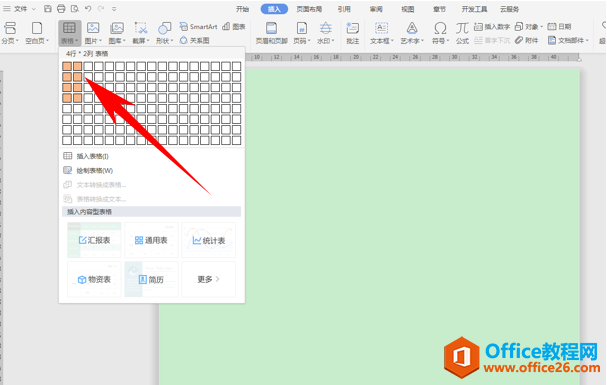
然后插入后,单击右下角的拖动小图标,向下拖动。
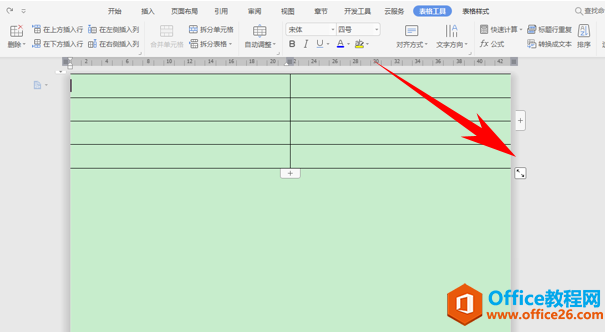
拖动完毕后,我们看到文档就已经被我们分为了八个等份了。

那么,在Word文档当中,将文档设置为八个等份的方法,是不是非常简单呢,你学会了吗?
WPS word如何将文档设置为八个等份的方法的下载地址:
WPS excel如何制作红色虚线爱心的方法
经常需要制作各种各样的表格,有时候我们也需要在表格当中画出我们想要的形状,那么今天我们就来教大家,如何在Excel表格当中画出红色虚线的爱心的方法,具体怎么操作呢,一起来学习一



