当我们的表格当中发现很多负数的时候,为了标记它们,我们可以将负数设置为红色,但一个一个的设置总会很麻烦,今天我们就来教大家,如何在Excel表格当中将负数批量的设置为红色,具体怎么操作呢,一起来学习一下吧。

将数据中的负数批量设置为红色字体
首先,我们看到如下表格,数据里包含负数。

选中所有数据,单击右键选择设置单元格格式。
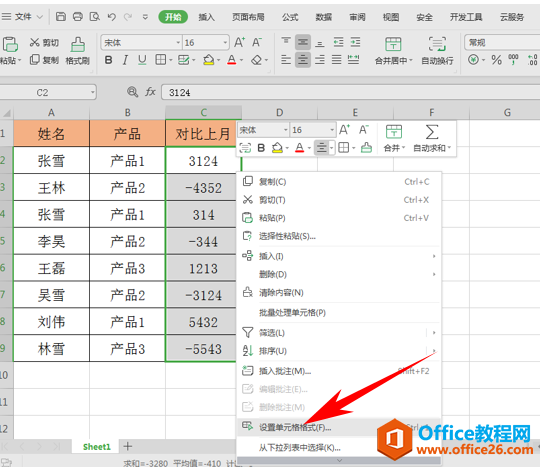
WPS excel返回给定数值绝对值的方法
如果在数据中我们碰到负数,想要将数据批量变为正数的时候,该如何操作呢,今天我们就来教大家,如何在Excel表格当中返回给定数字的绝对值,一起来学习一下吧。返回给定数值绝对值的
弹出单元格格式的对话框,在分类当中选择数值,然后在负数的对话框当中选择最后一行中负数红色字体,单击确定。
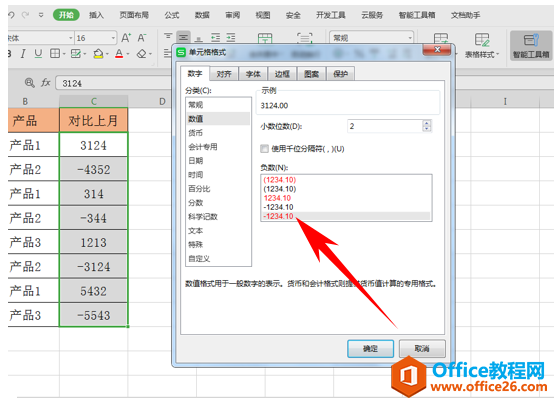
然后,我们将小数位数设置为0,单击确定。

然后我们看到,所有的负数都变为红色了。

那么,在Excel表格当中,将数据中的负数批量设置为红色字体的方法,是不是非常简单呢,你学会了吗?
WPS excel如何将数据中的负数批量设置为红色字体的下载地址:
WPS excel如何计算员工全勤奖
做人力资源工作的朋友们经常需要统计人员的出勤天数,从而跟全勤奖挂钩,那么今天我们就来教大家,如何快速计算全勤奖,具体怎么操作呢,一起来学习一下吧。WPS计算员工全勤奖首先,



