经常需要利用 WPS excel制作各种各样的表格,很多时候计算器计算总归太过麻烦,这就需要运用到Excel表格当中的公式运用,那么今天我们就来教大家,如何在Excel表格当中计算中位数,具体怎么操作呢,一起来学习一下吧。

Excel求出数据中位数的方法
首先,为了直观我们以连续数字1-10为例,如下图所示。
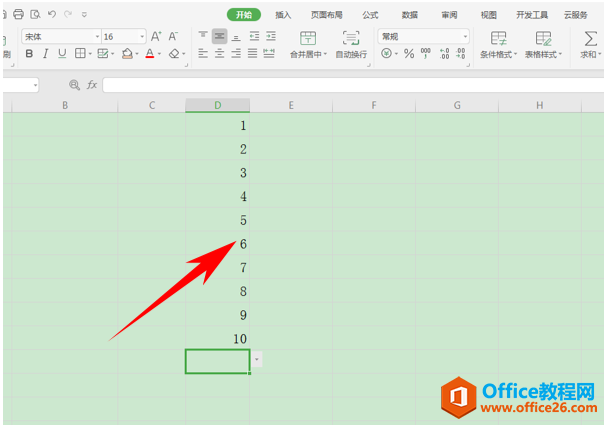
WPS excel表格如何根据数据填充颜色
经常需要制作各种各样的表格,那么如果我们觉得数据不够直观,而又不想添加图表,该如何将数据设置的美观又直观呢,今天我们就来教大家,如何在Excel表格当中根据数据填充颜色的方法,
在Excel表格当中,中位数的公式为median函数,公式为median(a1:an),公式中的a1是该列第一个数,an则是该列最后一个数,在这里我们在单元格当中输入=median(D10:D19),如下图所示。
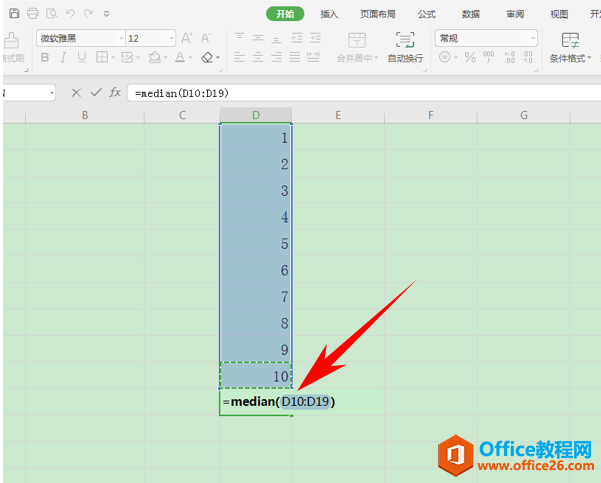
单击回车后,我们看到该列的中位数就已经计算出来了,为5.5,经过验证,结果正确。
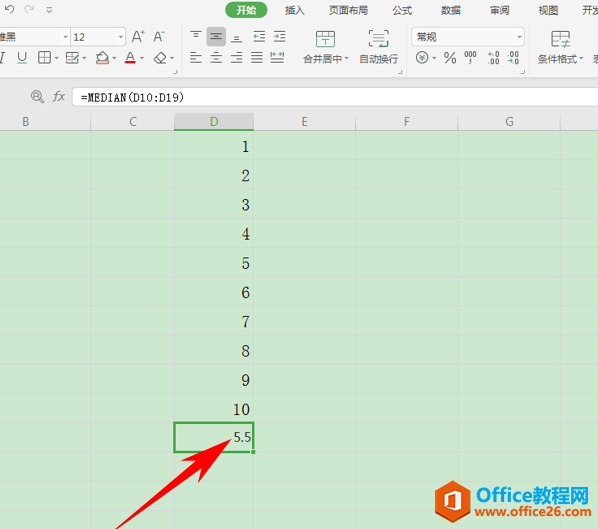
那么,在Excel表格当中,求出数据中位数的方法,是不是非常简单呢,你学会了吗?
WPS excel如何求出数据中位数的方法的下载地址:
WPS excel如何自动调整行高列宽
当我们的表格复制过来格式非常混乱,行高列宽严重不同的情况下,我们难道需要一个一个的去调整吗?当然不必,今天我们就来教大家自动调整行高列宽的方法。Excel表格自动调整行高列宽


