我们在之前的教程里给大家介绍过添加页眉页脚,页脚添加页码的方法,那么如果老板突然要求将页码添加到侧面,而不是下方,该如何操作呢,今天我们就来教大家这个小技巧,具体怎么操作呢,一起来学习一下吧。
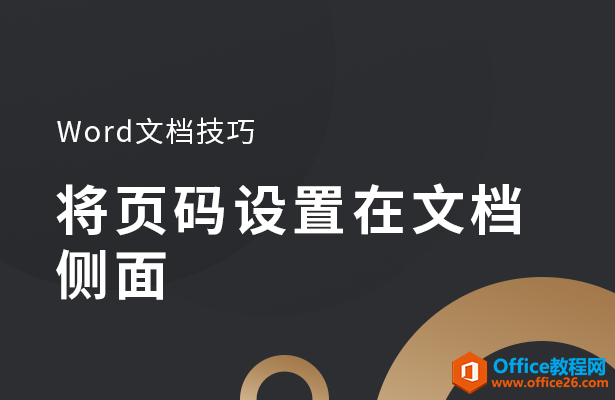
Word将页码设置在文档侧面
首先,我们双击页眉,进入页眉页脚编辑模式。
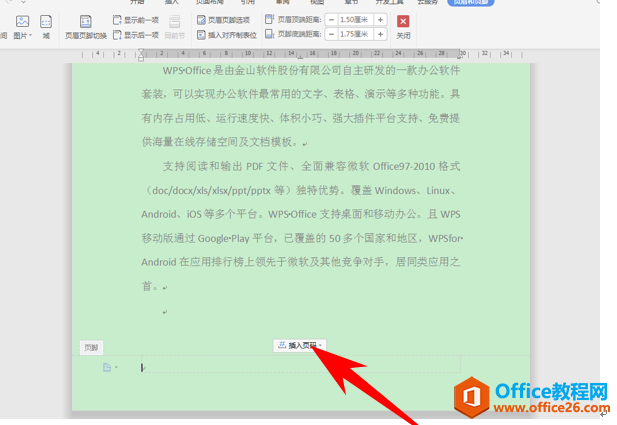
在页眉处插入页码,单击居中显示,单击确定。
WPS word文档中旋转表格的方法
我们在利用Word文档进行日常办公时,经常需要输入各种各样的文字,也需要插入表格来辅助表达,那么如果我们想要在文档当中插入表格,并且旋转表格的话,该如何操作呢,今天我们就来教
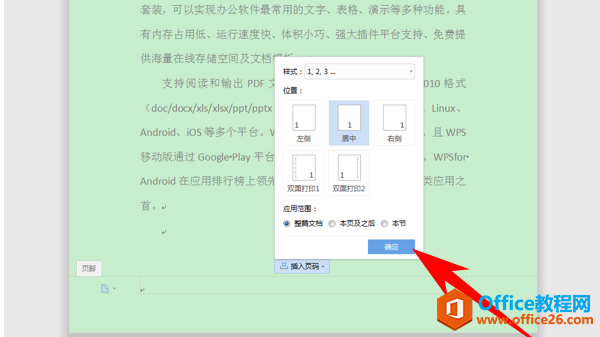
插入页码后,调整页码大小颜色,单击后显示文本框,如下图所示。
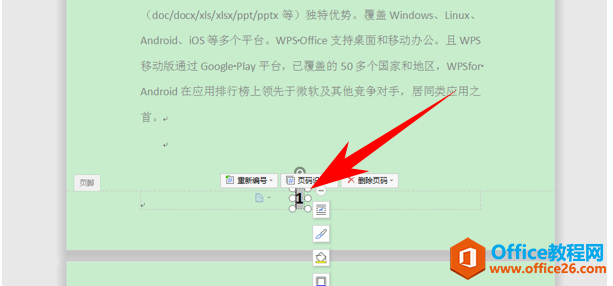
将光标放在文本框上,出现拖动型光标,拖动到文档侧面即可,如下图所示,后面的页码也都添加到侧面了。
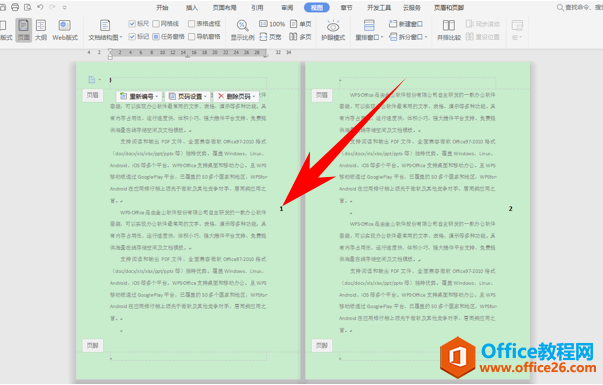
那么,在Word文档,将页码设置在文档侧面的方法,是不是非常简单呢,你学会了吗?
WPS word如何将页码设置在文档侧面的下载地址:
WPS word表格设置水平居中的几种方法
需要在WPSword文档当中插入表格,那么当我们插入表格输入数据后,一般都是默认左对齐的,那么如何将文字设置为水平居中呢,今天我们就来教大家设置水平居中的几种方法,具体怎么操作呢


