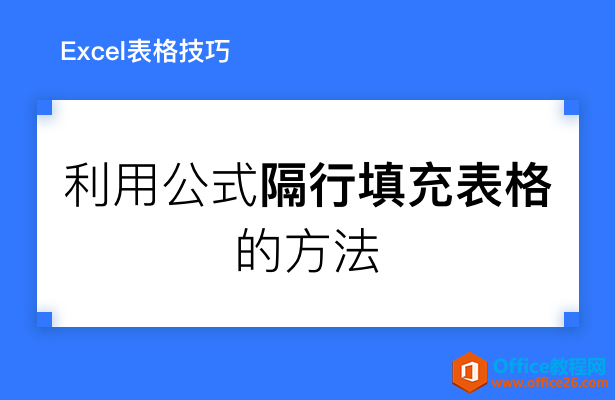
我们在利用WPS表格进行日常办公时,经常需要制作各种各样的表格,之前我们交给大家利用格式刷来隔行填充表格的方法,今天我们就来教大家,如何利用公式来隔行填充表格颜色,具体怎么操作呢,一起来学习一下吧。
首先,我们选中表格,单击工具栏开始下的条件格式,在下拉菜单下选择突出显示单元格规则,然后选择其他规则。
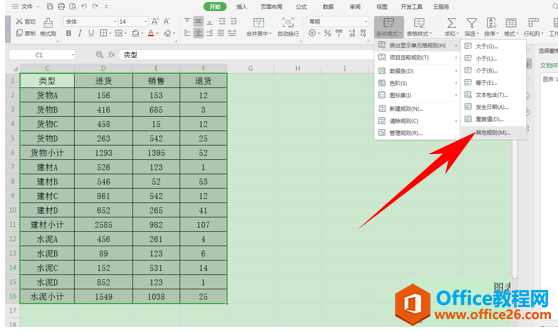
然后弹出新建格式规则,选择使用公式确定要设置格式的单元格,在下面输入公式=ISEVEN(ROW() 1),单击格式。
WPS word如何批量合并多个文档?
当我们有多个World文档的内容需要合并到一个文档中,一个个打开复制粘贴非常繁琐,下面教大家一个小技巧,可快速完成多文档合并。操作步骤首先,新建一个空白文档,点击插入菜单栏,

弹出单元格格式的对话框,选择图案,选择一种填充颜色,单击确定。
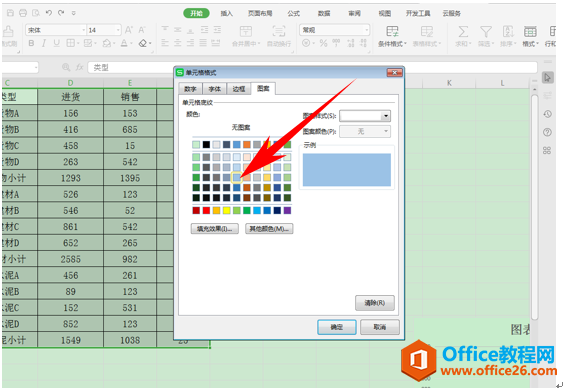
然后我们看到,表格就已经隔行填充颜色完毕了。

那么,在WPS表格当中,利用公式隔行填充表格的方法,是不是非常简单呢,你学会了吗?
WPS excel如何利用公式隔行填充表格的方法的下载地址:
WPS excel巧用替换快速删除内容
表格中有时候会出现连续重复的数据,我们在一些情况下不需要这些内容,这就需要删除掉重复的数据,但一个个删除的话这样的操作就过于的繁琐,如何用最快的办法查找并删除掉这些重复


