制作下拉列表有助于轻松地完成大量重复数据的录入。以下面的表格为例,若想完成“性别”一栏的数据录入,就可通过下拉菜单的方式来快速完成。
WPS excel如何将...

制作下拉列表有助于轻松地完成大量重复数据的录入。以下面的表格为例,若想完成“性别”一栏的数据录入,就可通过下拉菜单的方式来快速完成。

WPS excel如何将表格恢复至历史版本
我们在利用Excel表格进行日常办公时,经常需要制作各种各样的表格,当我们对一个表格进行多次修改的时候,经过很多次的保存与打开,当我们觉得这次的版本不甚满意,想要恢复到前一天的
操作方法
- 首先,选中需添加下拉框的区域B2-B10,点击“数据”,再选择“插入下拉列表”;
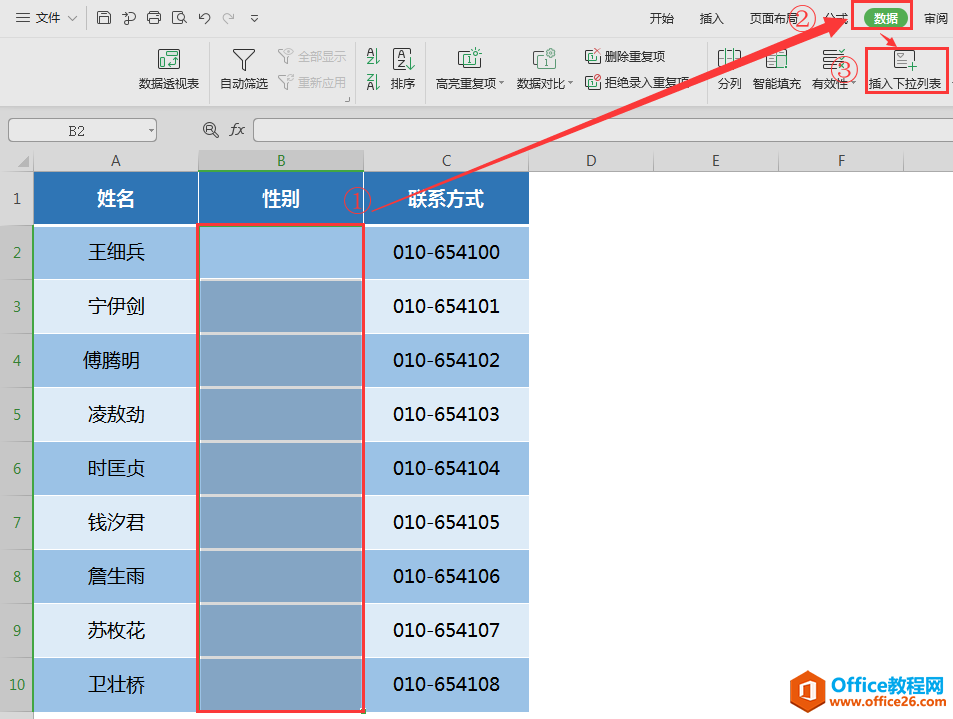
- 然后选择“手动添加下拉选项”,点击右上角 号创建“男”、“女”选项后,点“确定”。
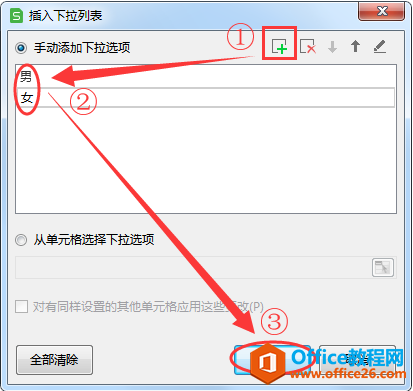
- 这时,点击设置好的单元格,右边就会出现一个下拉箭头,单击箭头即可选择需要输入的“性别”信息。
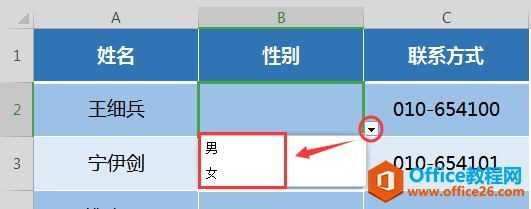
WPS excel如何制作下拉列表的下载地址:
WPS excel如何在长字符当中提取数据
我们在利用Excel表格进行日常办公时,经常需要制作各种各样的表格,当我们得到一串字符,如何从一长串字符当中提取出我们想要的指定字符呢,今天我们就来教大家,如何在长字符中提取数


