数据汇总时,有时数据类别多,看起来杂乱不美观,这时不妨利用颜色来表现区分数据。如何做到输入内容即自动配色呢?以下面的采购表为例,如何通过颜色区分...
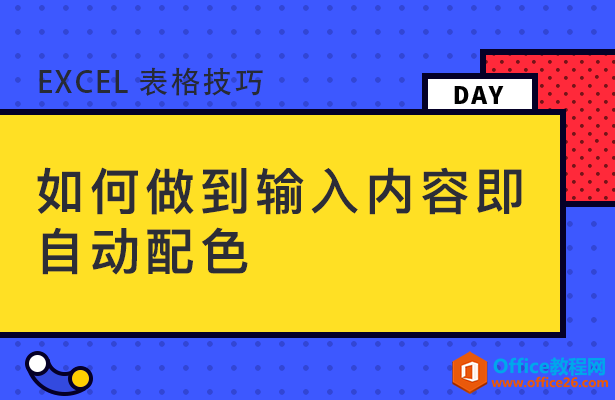
数据汇总时,有时数据类别多,看起来杂乱不美观,这时不妨利用颜色来表现区分数据。如何做到输入内容即自动配色呢?以下面的采购表为例,如何通过颜色区分不同年级的数据呢?
操作方法
首先,选中数据列A-E,然后点“开始”菜单栏里的“条件格式”,选择“新建规则”。
WPS excel如何让表格周围显示为空白
如何让表格周围显示空白,从而更好地突出表格里的内容呢?下面分享给大家一个方法:选中表格内容,然后点击开始,在字体设置下方找到边框,点下拉按钮,选择所有边框,调整表格的大
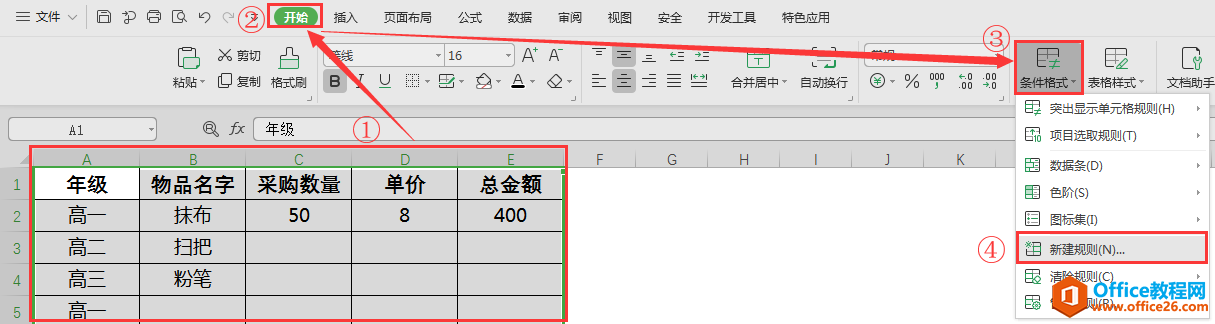
在对话框里选择“使用公式确定要设置格式的单元格”,然后在编辑规则说明里输入公式=$A1=”高一”,
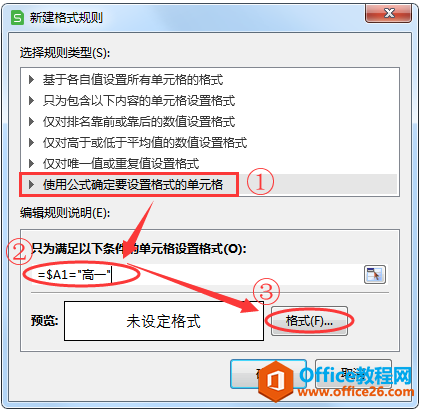
然后点击“格式”,选择“图案”填充颜色,选择一种颜色(比如选择蓝色),这就代表当A列中输入高一,单元格颜色会自动变为蓝色,然后点“确定”。
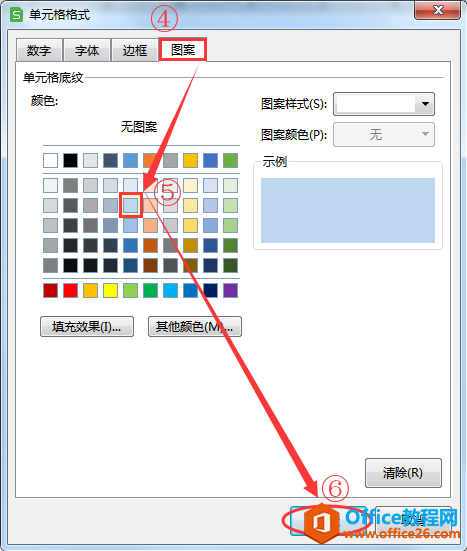
然后再回到A列中,填写“高一”,这一行就自动变成了蓝色标记。其他年级也按照上述操作即可。
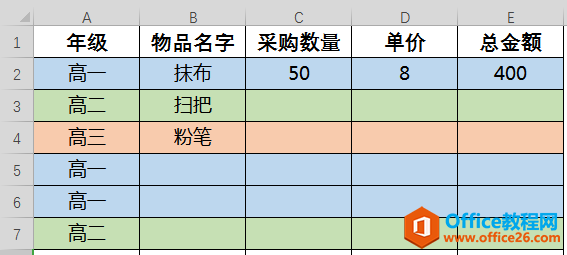
WPS excel如何做到输入内容即自动配色的下载地址:
WPS excel多页打印时如何加上标题和页码
表格多页打印时,如何加上标题和页码,从而方便查看呢?以上面的表格为例,在菜单栏中找到页面布局,然后点打印标题:将光标定位到顶端标题行的输入框内,然后到表中选中标题行区域



