我们在利用WPS表格与Excel表格进行日常办公时,经常需要制作各种各样的表格,很多时候老板觉得我们的表格一清二白,看不出特色来,今天我们就来教大家三种方法...

我们在利用WPS表格与Excel表格进行日常办公时,经常需要制作各种各样的表格,很多时候老板觉得我们的表格一清二白,看不出特色来,今天我们就来教大家三种方法,让表格瞬间易读化,变得一目了然,具体怎么操作呢,一起来学习一下吧。
首先,我们看到如下表格,就是非常普通并且没有任何格式的表格数据。
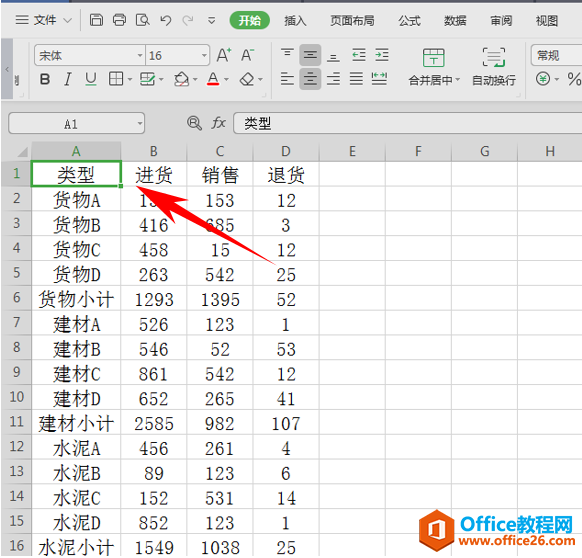
在这里选中表格,按住快捷键Ctrl T,弹出创建表,单击确定。
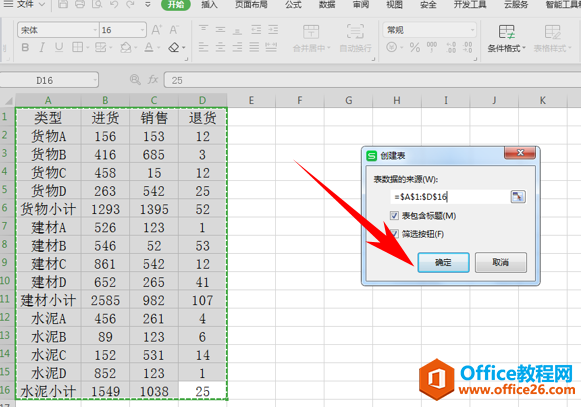
确定后,我们就在表格当中快速生成了一张超级表,如下图所示。
如何WPS excel裁剪圆形图片
我们在利用WPS表格与Excel表格进行日常办公时,经常需要制作各种各样的表格,也需要在表格当中添加一些图片,如果觉得图片太过方方正正,如何在表格当中将图片进行裁剪呢,今天我们就来
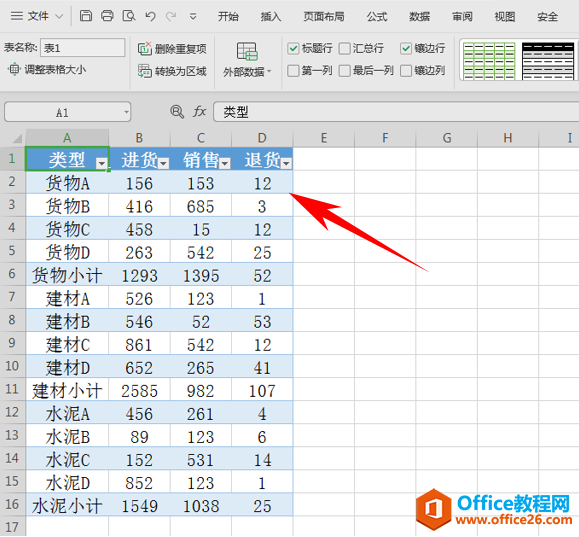
第二种方法,选中一组数据,单击工具栏开始下的条件格式,在下拉菜单下选择数据条,选择一种渐变样式,如下图所示。

这样我们看到,数据就通过渐变条显示出来了,可以一眼进行数据大小的对比。
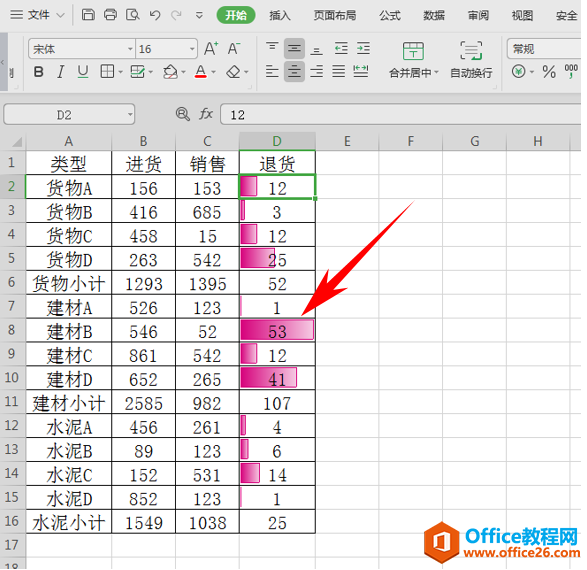
还有一种更为简便的方法,直接选中表格数据后,单击快捷键F11,就可以快速的生成一张图表,如下图所示。
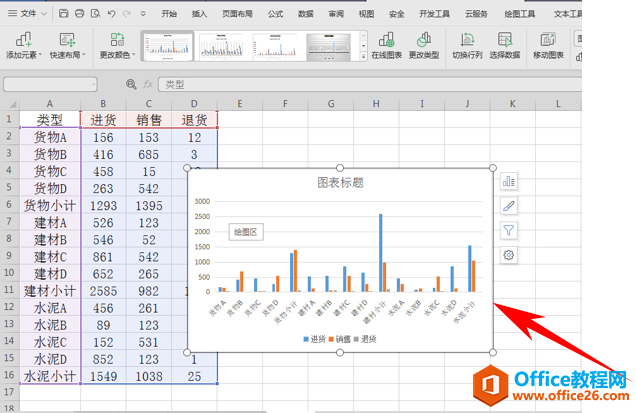
那么,在Excel表格当中,三种让数据易读化的方法,是不是非常简单呢,你学会了吗?
WPS excel三种让数据易读化的方法的下载地址:
WPS excel计算工作日天数的方法
我们在利用WPS表格与Excel表格进行日常办公时,经常需要制作各种各样的表格,之前在教程当中给大家介绍了两个日期之间相差多少天的计算方法,那么如果想要知道两个日期之间相差的工作日



