当我们需要对Excel表格当中的某一组数据进行汇总的时候,难道需要挨个汇总吗,当然不必。今天我们就来教大家如何在Excel表格中将数据快速分类汇总,一起来学习一下吧。
首先,如下图例子,我们需要汇总出销售人员第三季度的总销售额,先选中表格数据,单击工具栏选项中的【数据】,选择数据下的【自动筛选】:
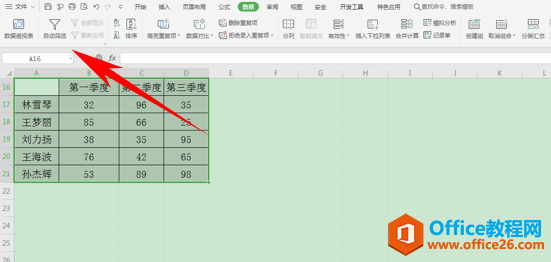
选中后,弹出【分类汇总】的对话框,在选定汇总项当中选择第三季度,然后单击确定:
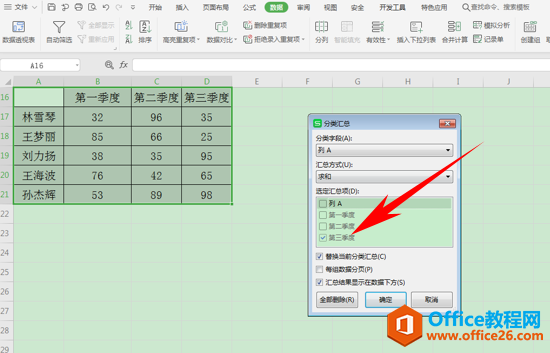
WPS excel数据快速求和
制作表格自然与大量数字分不开关系,比如统计学生成绩表时,老师们该如何快速汇总出学生的各科成绩之和呢,今天我们就来教大家,在Excel表格当中将数据快速求和的方法,一起来学习一下
然后,我们看到表格就汇总出各个销售人员第三季度的总销售额了,如下图所示:
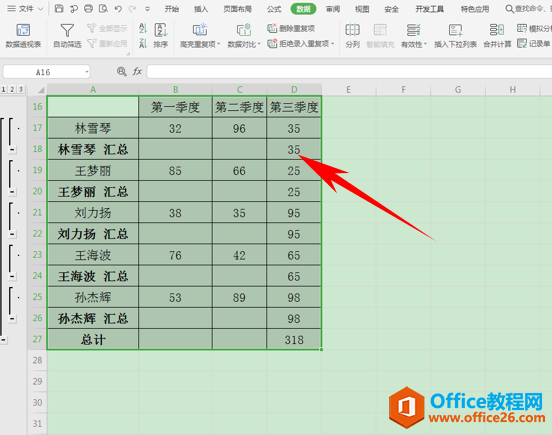
单击表格左边的分类框,根据单击加号或者减号,可以调节表格:
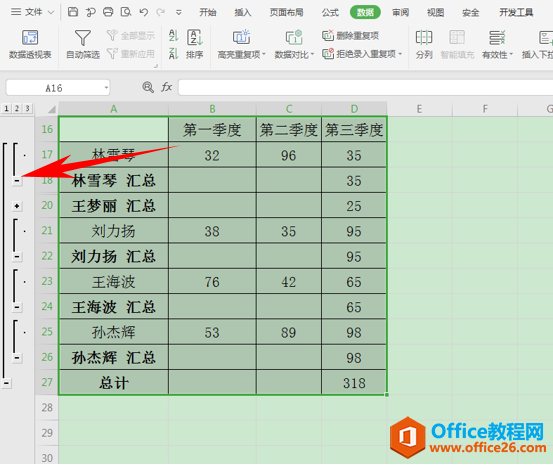
也可以单击最下方总计左边的“-”号,表格可以只显示总计数据:

WPS excel表格中的数据瞬间分类汇总的下载地址:
WPS excel固定列宽情况下的两种自动换行方法
当表格内信息过长,就会出现下图的情况,数据会超出列宽显示,这时候我们就需要将数据进行换行操作,那么今天小编就来教大家,固定列宽的情况下的两种自动换行方法,一起来学习一下



