在平时的办公中,有时候可能会需要插入图表,那么如果用Excel制作独立图表的话,可以在工作表中通过插入的操作来实现制作独立的图表。那么具体如何操作呢?我们一起来看看这个小技巧!
第一步,建立一个数据表格,如下图所示:

然后,选中表格区域:

第三步,点击插入,在子菜单中选择全部图表,具体操作如下图所示:
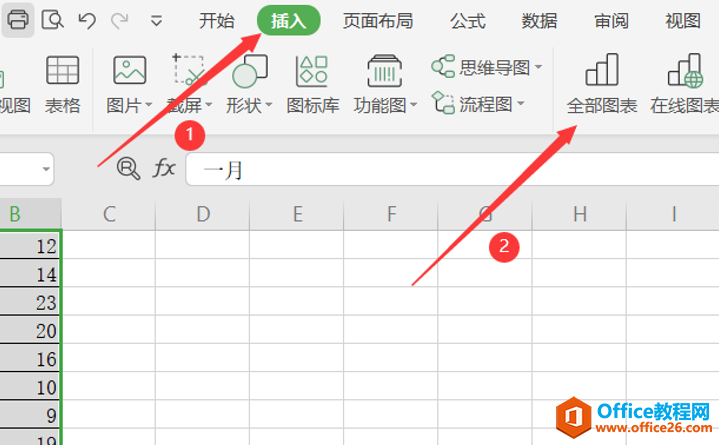
接下来我们就可以按照自己的需要选择一个图表:
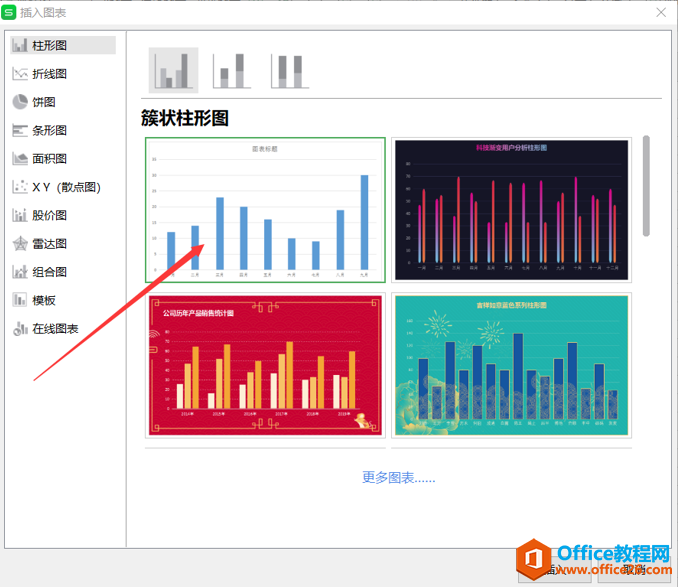
WPS 云办公如何高效地远程办公?
在远程工作期间,要想确保工作的高效性,选对协作工具至关重要。工欲善其事,必先利其器。说的就是这个道理。WPS 云办公就是一款非常适合企业在远程办公时使用的工具。为什么这么说呢
这就是制作好的图表:
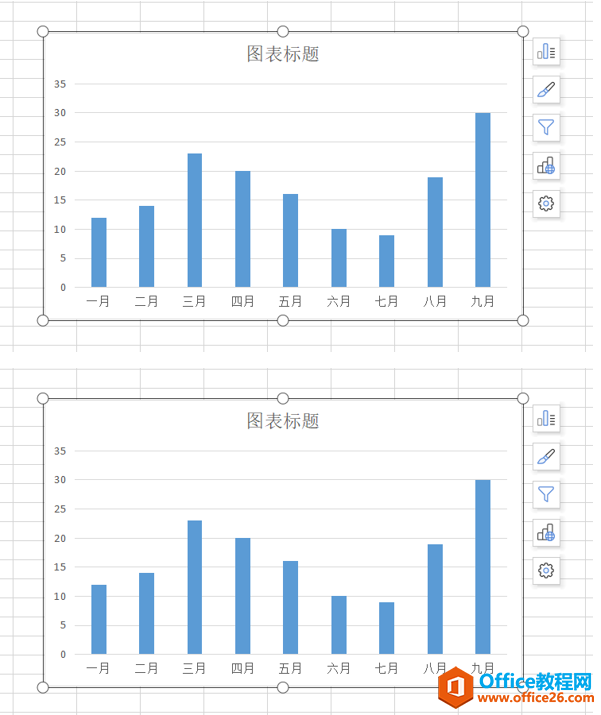
然后我们在表格的区域内鼠标右击,选择移动图表:
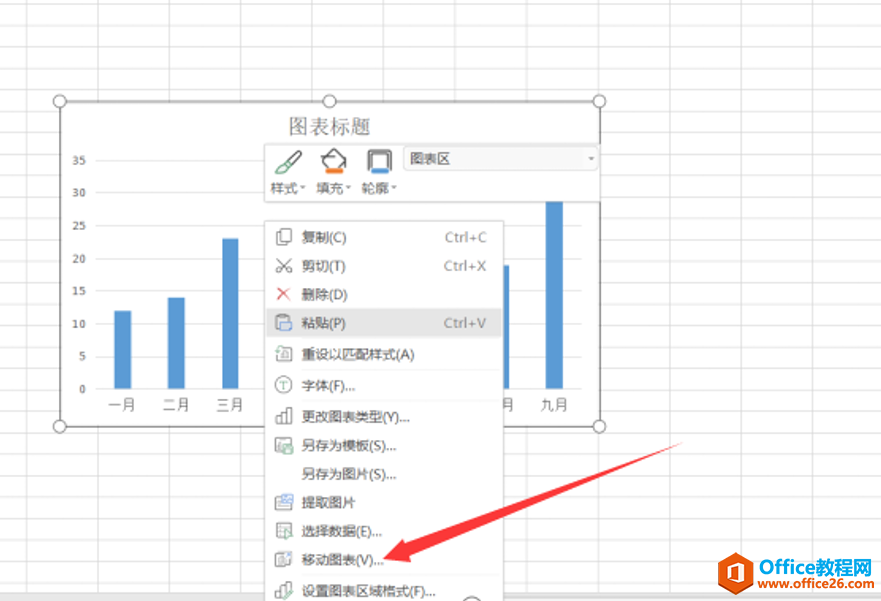
然后选择新工作表:
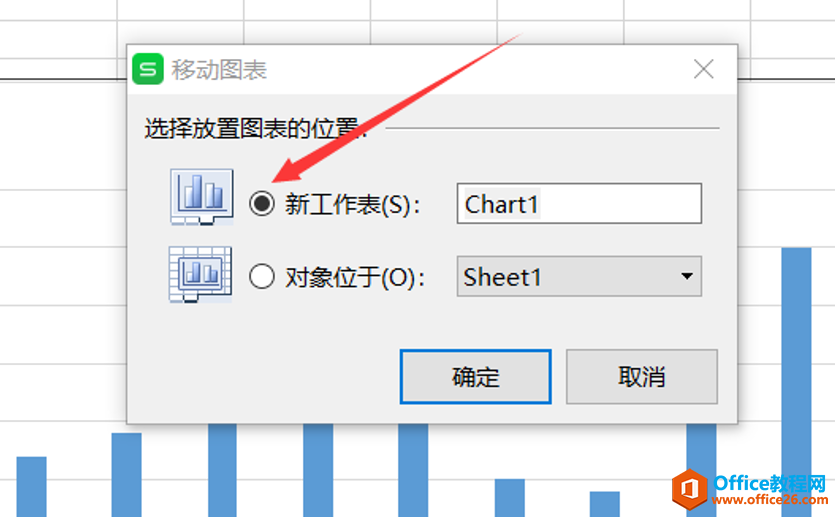
这个时候我们就会发现在刚刚的工作表前又插入了一个新的工作表“Chart1”:
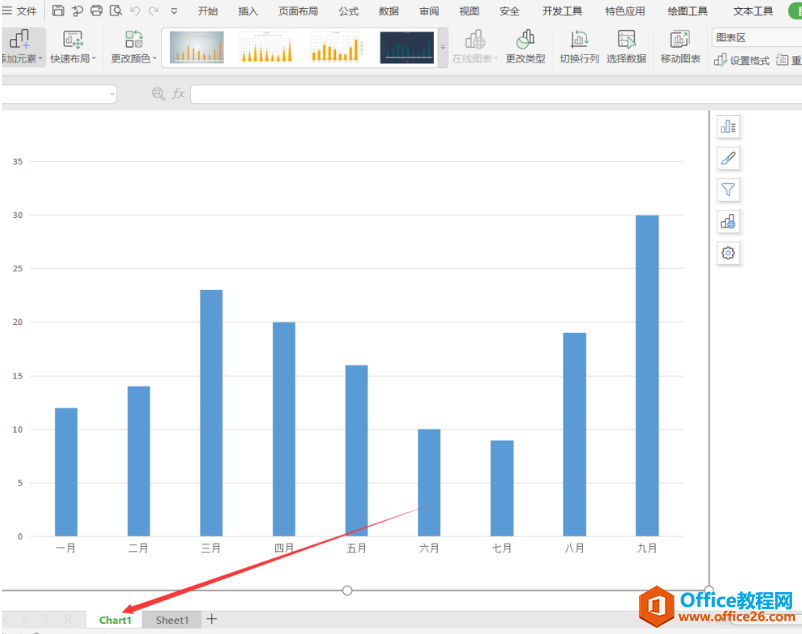
这样我们的独立式图标就做好了。Excel如何制作独立式图表?这个小技巧,你学会了吗?
如何将WPS 云办公里的文档一键分享给他人?
为了便于远程办公,很多企业都注册了WPS 云办公,并将公司的文档都集中存储在上面。那么如何将WPS 云办公里的文档一键分享给别人呢?(1)找到要分享的文档,点击文档名右侧的「分享」


