为了便于远程办公,很多企业都注册了 WPS 云办公,并将公司的文档都集中存储在上面。那么如何将WPS 云办公里的文档一键分享给别人呢?
(1)找到要分享的文档,点击文档名右侧的「分享」按钮:
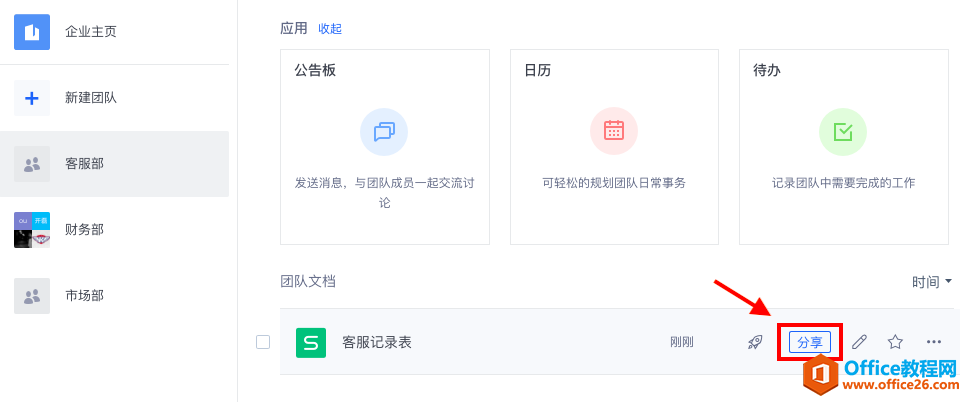
WPS 云办公如何邀请同事加入团队?
为了便于远程办公,很多企业都注册了WPS 云办公,并在云办公上创建了不同的团队。如何邀请同事加入一个特定的团队呢?(1)登录金山文档后,点击进入相应的团队(如市场部),再点击
(2)这时会弹出一个文档权限设置页面,有三个选项:「仅查看」、「可编辑」、「指定人」,你可根据需要选择权限类型,然后点「创建并分享」:

(3)在新弹出页面点击「复制链接」,将文档链接分享给他人,对方打开链接就能查看/编辑文档了:
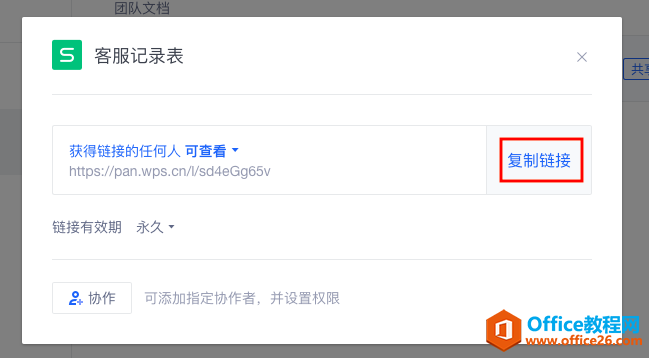
在WPS 云办公的团队里,如何给不同成员设置不同的权限?
为了便于远程办公,很多企业都注册了WPS 云办公,并邀请成员加入了企业和相应的团队。团队里的文档,如何设置不同成员的查看和编辑权限呢?(1)进入金山文档后,点击左侧的团队名称



