在日常学习和生活中,我们经常在手机上使用WPS。有时候,我们需要在文档里插入图片,那么,应该如何操作呢?
今天要跟大家分享的就是如何在WPS Office手机版的文档里插入图片。
打开手机版的WPS,然后打开要插入图片的文档。点击功能图标:
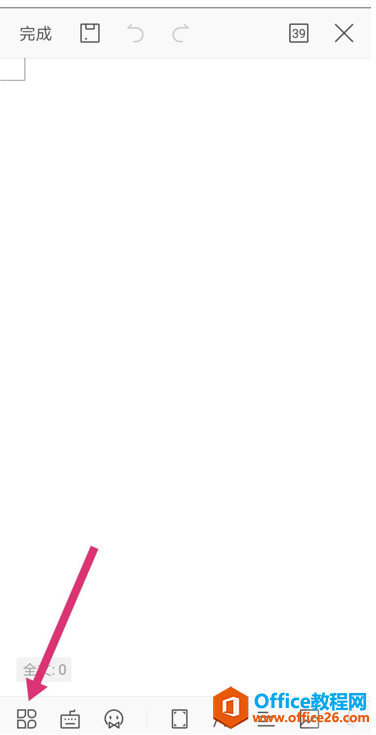
先点击插入,再点击图片:

根据自己的需要选择图片的来源。比如说,点击相册:
如何在WPS Office 手机版的文档里插入表格
首先,我们打开WPS新建一个文档:打开工具栏,点击插入,勾选表格一栏:右边的数字代表行,底部数字代表表格列,我们选用需要的行列数,选择需要的表格样式:点击图中所示图标,全
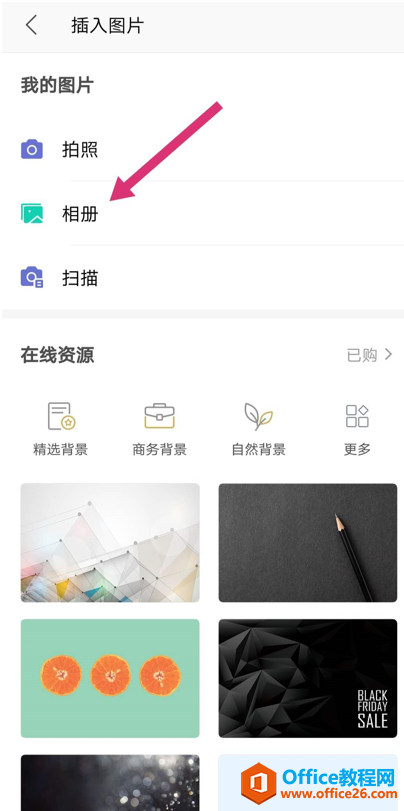
选好图片后,点击确定:

图片插入文档后,点击圆点可调整图片的大小和形状:

这样就把图片插入到文档中了:

WPS Office 手机版里如何使用文档筛选功能
首先我们打开手机版WPS软件,打开需要进行筛选的文档:然后我们点开工具栏,点击数据功能,打开筛选功能:在弹出的菜单中选择自定义:打开后,在弹出的菜单中的对话框切换筛选方式



