首先打开手机WPS Office,点击“新建文档”:
点击“...
手机WPS Office 我们如果做的文档比较长的话,需要插入分页符。今天我们和大家分享的就是如何插入分页符。
首先打开手机WPS Office,点击“新建文档”:

点击“新建空白”:
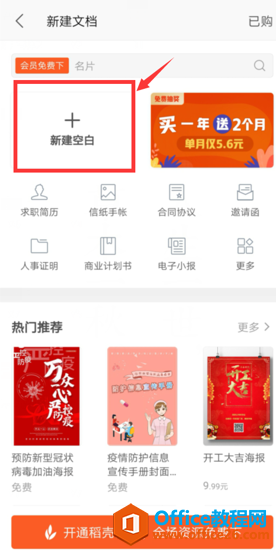
在下方的工具栏里点击加号,之后会跳出省略号的选项,点击省略号:
如何在WPS Office手机版里使用PDF签名功能
随着WPSOffice手机版的功能越来越强大,带给我们的便利也越来越多,今天和大家分享的就是如何在WPSOffice手机版里使用PDF签名功能。首先打开WPSOffice手机版,在下方的应用一栏中可以看到有

在弹出的选项里选择我们需要的“分页符”,点击:
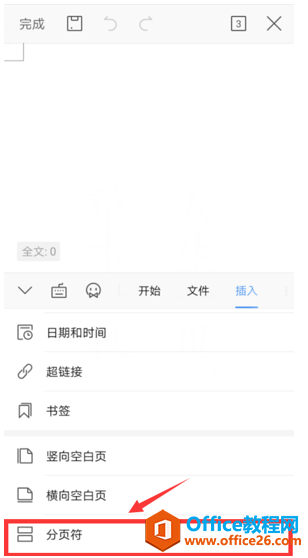
可以看到文档的界面出现了分页符的符号,然后点击完成,即为插入成功:

学会了插入分页符之后,就算需要再多的页数也不用犯愁啦!是不是很方便呢?那就赶紧学起来吧!
如何在WPS Office手机版的文档里插入分页符的下载地址:
如何在WPS Office 手机版的文档里插入形状
在日常学习和生活中,我们经常在手机上使用WPS。有时候,我们需要在文档里插入形状,那么,应该如何操作呢?今天要跟大家分享的就是如何在WPSOffice手机版的文档里插入形状。首先,打



