首先,打开W...
当我们使用手机版WPS Office时,如果想要提取某个文档中的图片,而且不止一张时,则批量提取,那么该如何操作呢?下面就跟大家分享具体的操作步骤。
首先,打开WPS Office后,点击在顶部右上方第二个图标【应用】:
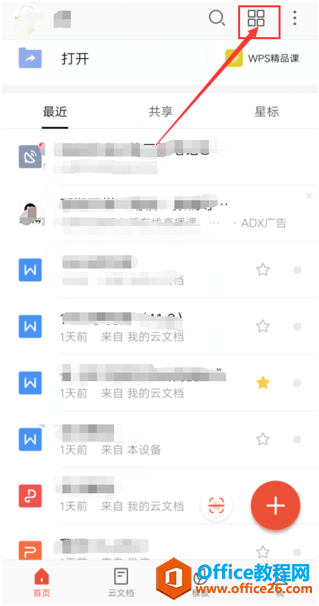
然后,下滑找到图片处理一栏,点击其右侧的恶【更多】:
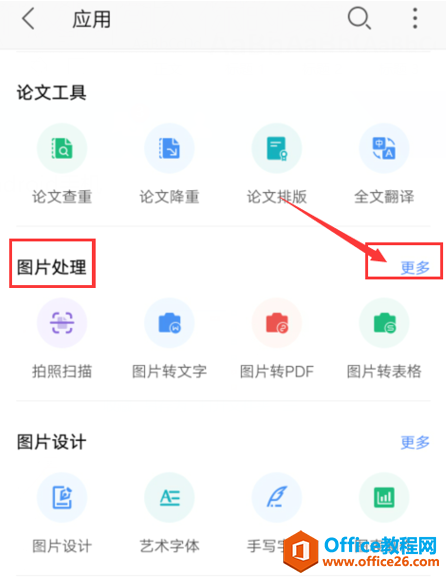
然后在图片处理界面,点击【批量提取图片】:
如何在手机版WPS里将文档逐页输出图片
很多时候由于工作等其他原因,我们需直接使用手机WPSOffice,那么在手机端如何将文档逐步输出图片呢?下面就跟大家分享详细步骤。首先,在我们的手机端打开WPS软件,选择要输出为长图片
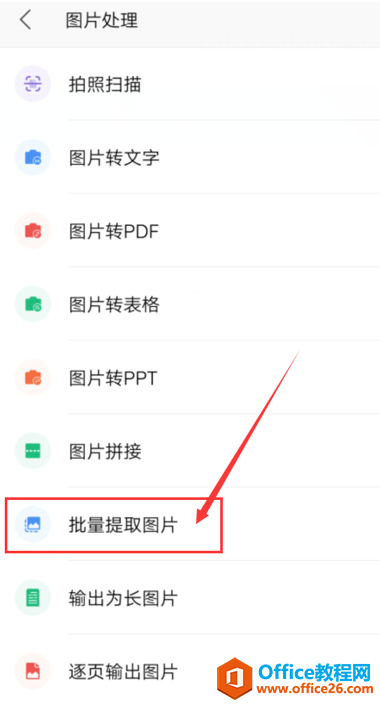
在如下图所示的界面中,点击下方底部的【选择文档】,选择要提取图片的文档即可:
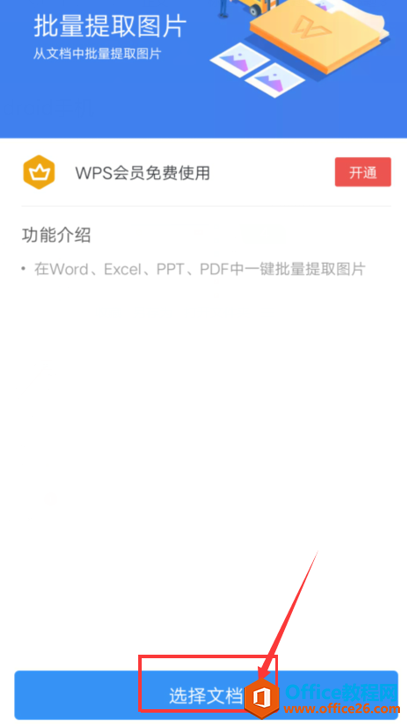
在选择文档界面,点击所需文档:
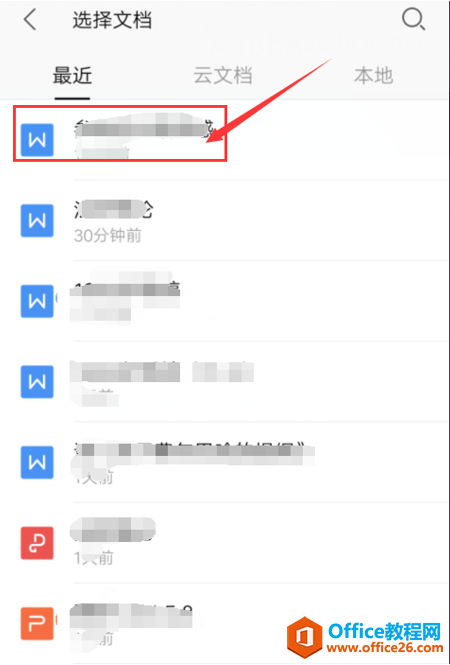
在接下来的界面中,选择要提取的照片,然后点击【提取】就完成啦:
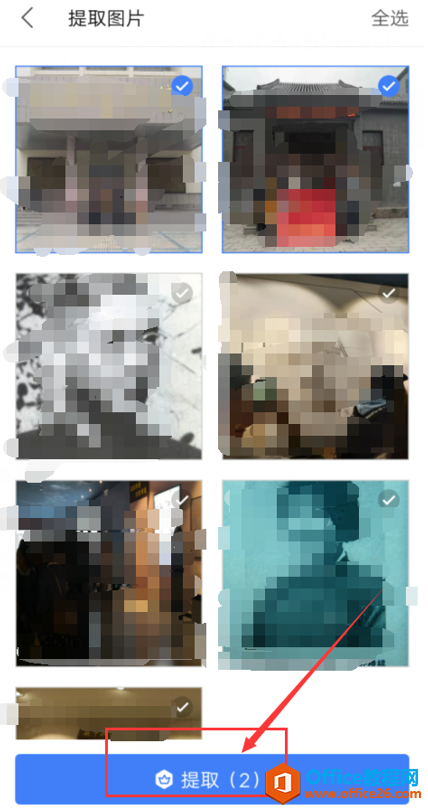
如何在WPS Office手机版表格里插入行或列
WPSOffice手机版里的表格插入行或列可能有些小伙伴就不知道如何操作了,接下来小编为大家演示一下如何在WPSOffice手机版表格里插入行或列吧。首先在手机上打开客户端软件的表格文件,我



