在人事部门组织面试的过程当中,为了保证面试的公平性,通常打乱面试人员的顺序,那么在Excel表格当中,该如何制作面试随机次序表用于面试呢?今天我们就来教大家在表格当中利用函数制作人员随机次序表的方法,一起来学习一下吧。
首先,在面试人员名单的旁边添加一列次序表,单击工具栏【公式】下的【插入函数】,如下图所示:
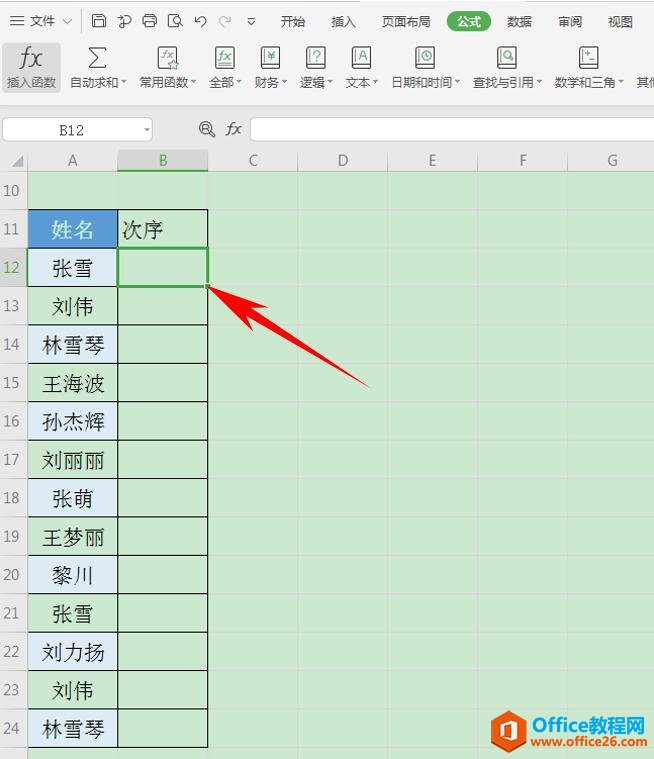
弹出插入函数的对话框,输入RAND,选择RANDBETWEEN函数,代表返回位于两个指定数之间的一个随机整数,单击确定:
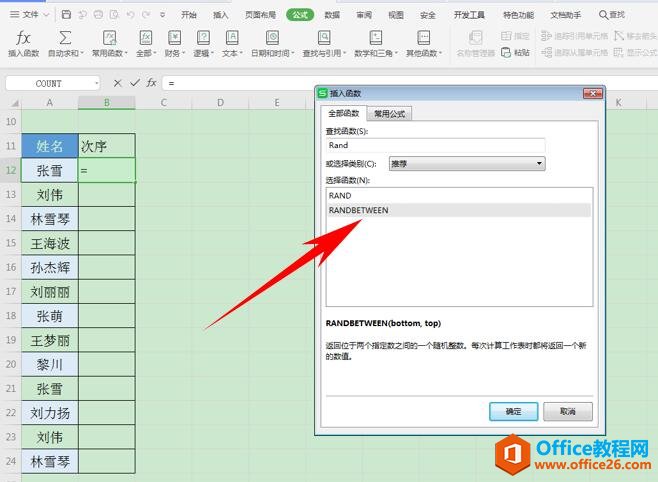
弹出【函数参数】的对话框,在最小整数里输入1,在最大整数里输入13,单击确定:
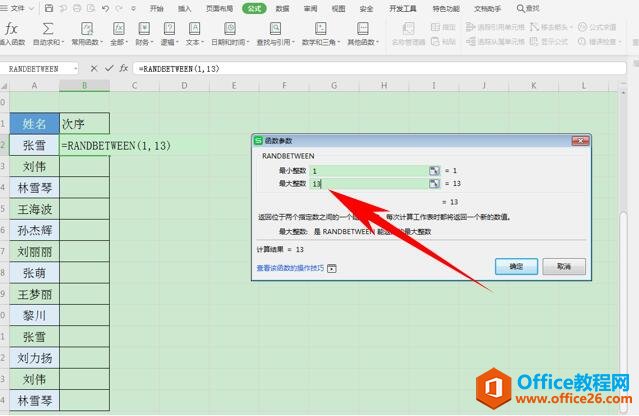
如何使用WPS里的文字转语音朗读功能
如何使用WPS里的文字转语音朗读功能呢?具体步骤如下:打开WPS软件,新建一个Word文档,输入文字,点击菜单栏里面的【特色应用】:点击【朗读】,可以在工具栏中进行语速、语调的调节
单击回车后,下拉单元格填充框,填充整个次序列:
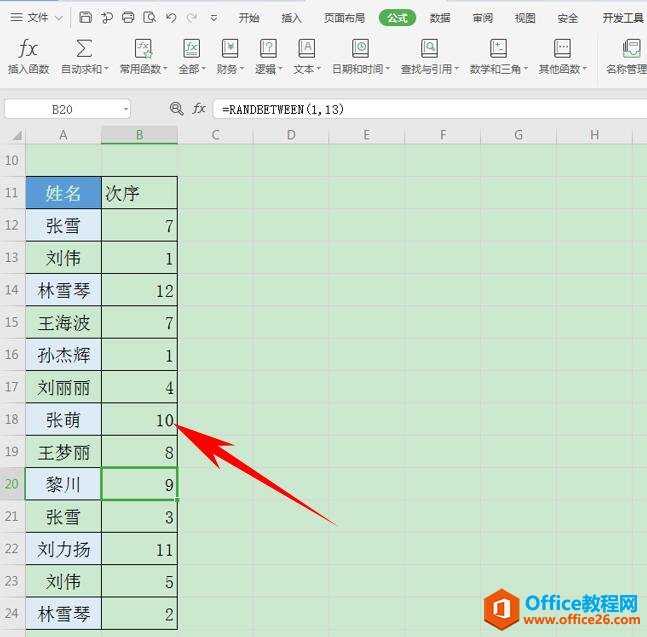
这时,单击工具栏【开始】下的【排序】,在下拉菜单下选择升序:
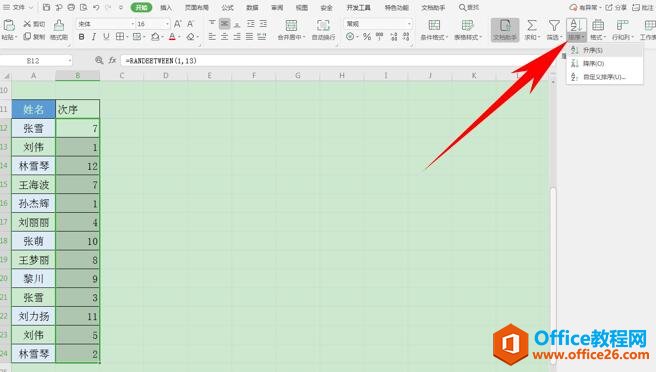
弹出排序警告,选择扩展选定区域,单击排序:

这时,可以看到人员面试的顺序就已经全部随机打乱了,如下图所示:
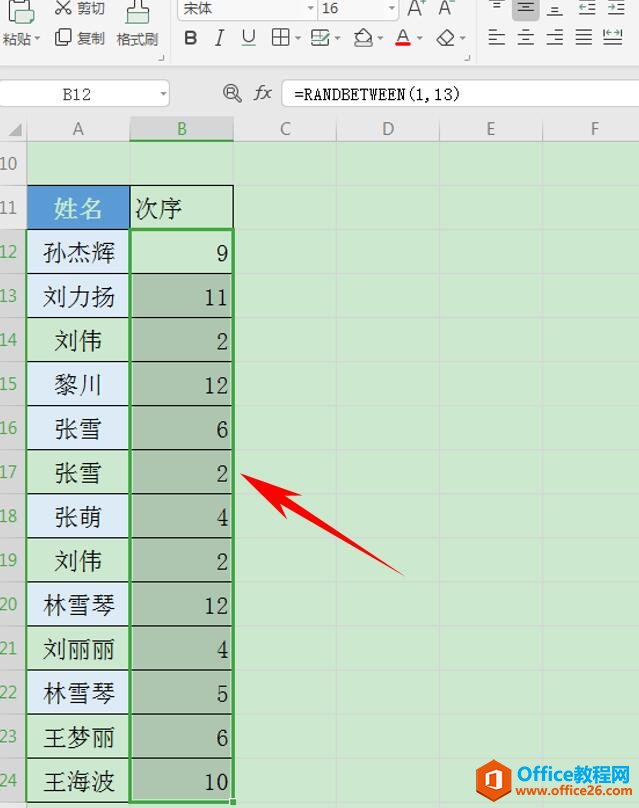
WPS excel如何制作面试随机次序表的下载地址:
如何用WPS实现多人同时查看和编辑同一个流程图
在我们平时使用Office办公软件时,有时会用到流程图。由于一些流程图制作会关系到多个部门,因此需要实现多人同时查看和编辑同一个流程图,那么这个功能是如何实现的呢?下面我们就来



