我们在官网下载使用WPS时,默认是自动更新WPS版本的。但是有时候我们往往更习惯于使用旧版的WPS,这种情况下,我们要怎么才能让WPS不自动更新呢?今天,小编就教各位设置WPS不自动更新的小技巧,大家一起来学习吧!
首先,我们单击电脑的【开始】图标,在右边栏目中找到【WPS office】文件夹并单击展开;

然后,我们单击【配置工具】命令选项;
如何查看自己的WPS是什么版本的
我们在日常使用WPS办公软件,相信大部分小伙伴都知道WPS存在多个版本。那我们自己具体是使用哪个版本的呢,相信不少小伙伴也会犯迷糊。今天,小编就教各位查看自己的WPS版本的小技巧,
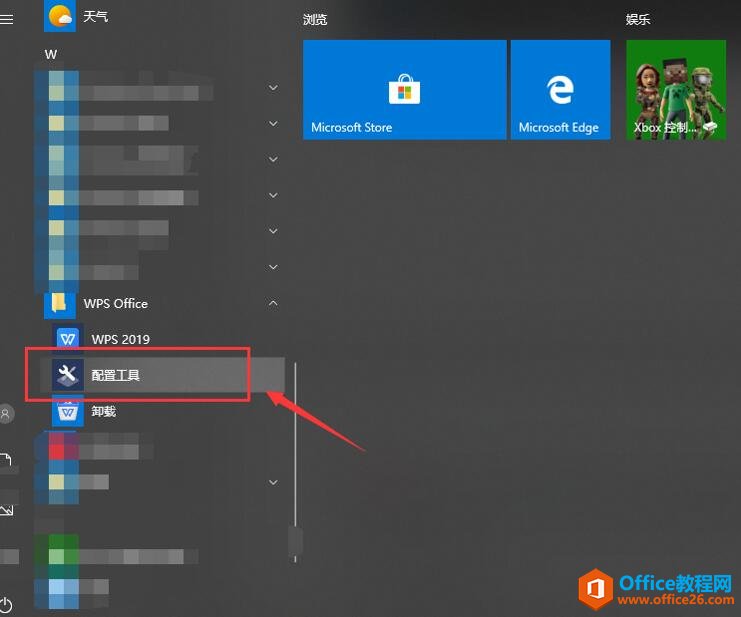
接着,我们在弹出的WPS Office 综合修复/配置工具面板中,选择单击【高级】选项;
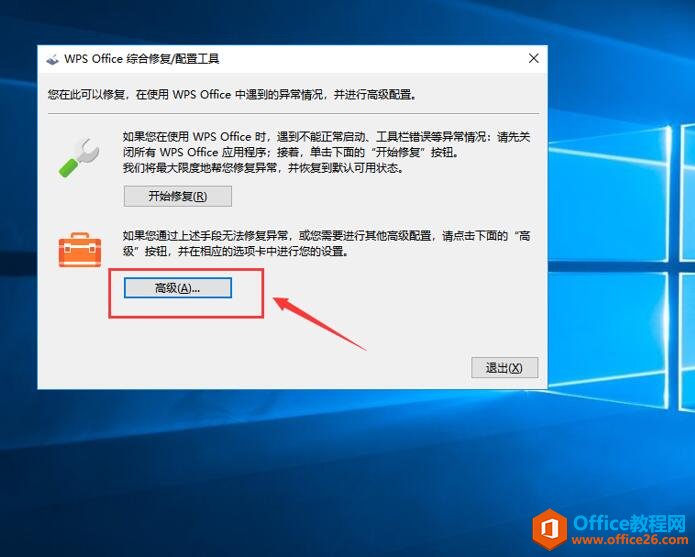
这时,就会弹出WPS Office配置工具面板,我们切换到【升级设置】页面,【升级方式】处勾选【关闭自动升级】,最后按【确认】即可!
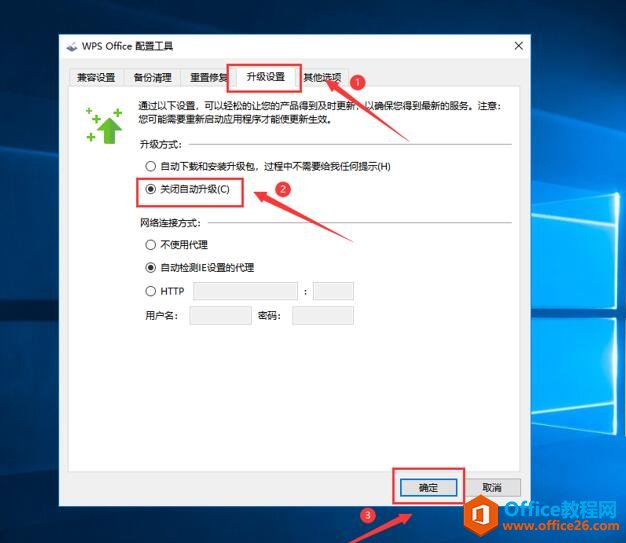
WPS怎样设置不自动更新的下载地址:
如何关闭WPS表格的云文档功能
我们在使用WPS表格时会有一个云文档功能,这个功能会将我们编辑好的表格文档自动上传到的云盘里。如果我们不需要自动上传表格文档到云盘里,该怎么关闭WPS表格的云文档功能呢?今天,


