在利用Excel表格进行日常办公时,经常需要在修改的数据当中插入批注,但批注除了可以插入文字以外,该如何插入图片显示呢,今天小编就来教大家,如何在Excel表格当中将批注设置为图片显示,具体怎么操作呢?一起来学习一下吧。
首先,单击需要插入批注的单元格,单击右键选择【插入批注】,如下图所示:

弹出批注的对话框,将批注当中的英文字母删除掉,如下图所示:
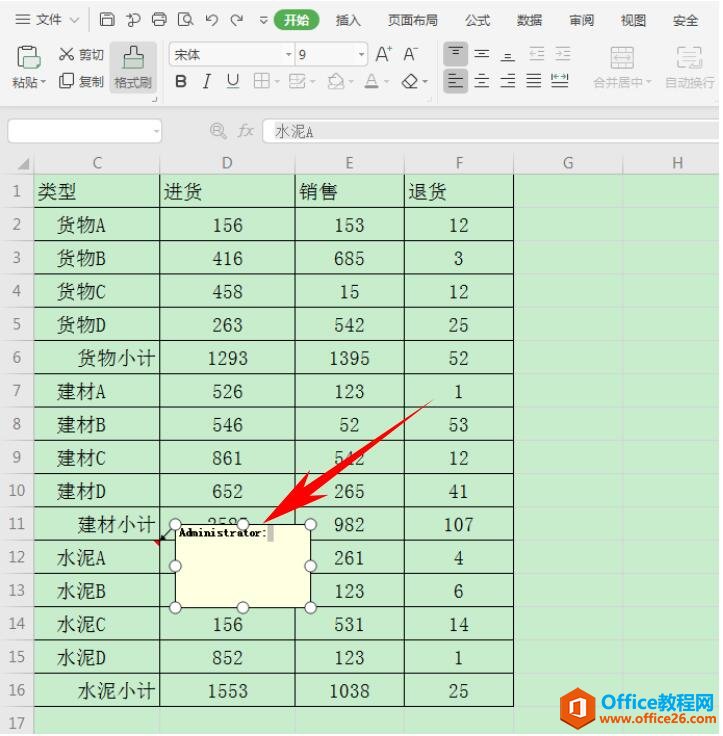
选中批注的边框,注意这里不要单击批注内容,而是单击批注边框的右键,选择【设置批注格式】:
WPS Excel如何获取网页图片
在我们平时使用Excel表格办公时,经常会用到很多图片,这些图片大多数要从网页上下载。那么我们是否可以通过Excel直接下载呢?下面我们就来学习一下。首先打开一个Excel表格:点击上方工
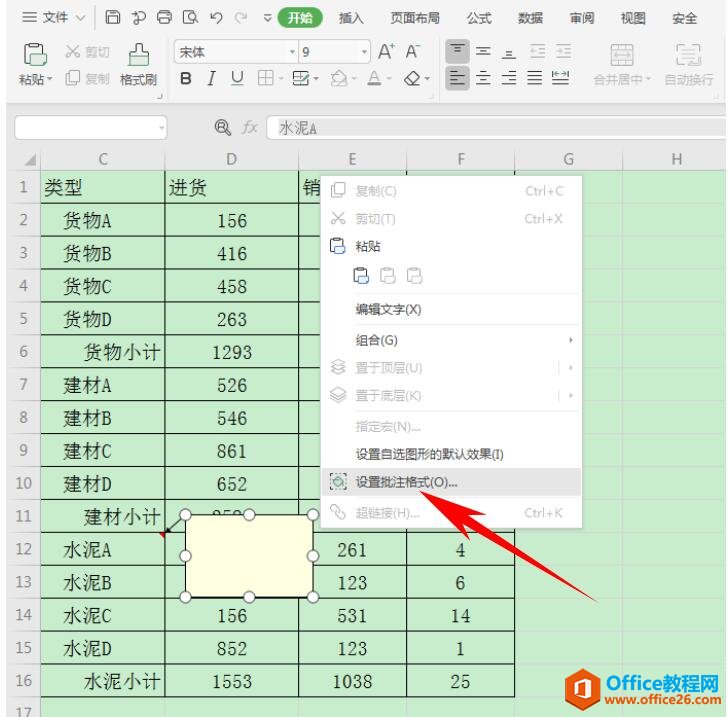
弹出【设置批注格式】,单击【颜色与线条】,在颜色的下拉菜单当中,选择【填充效果】,如下图所示:
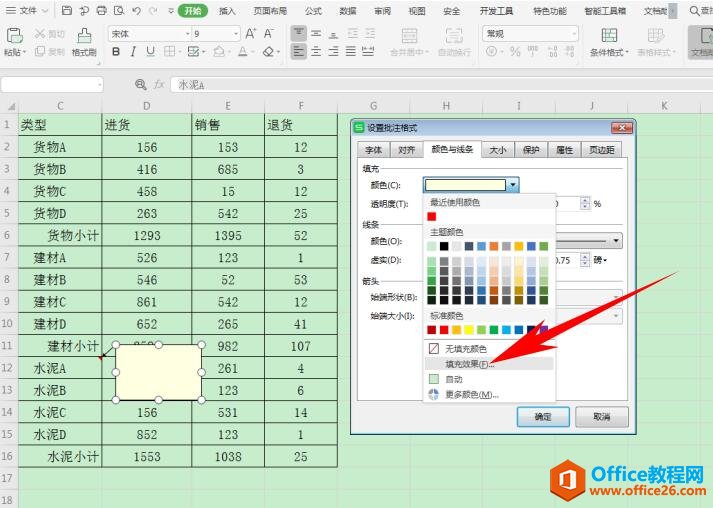
单击图片选项,单击【选择图片】,在本地文件当中选择一张图片插入,单击确定:
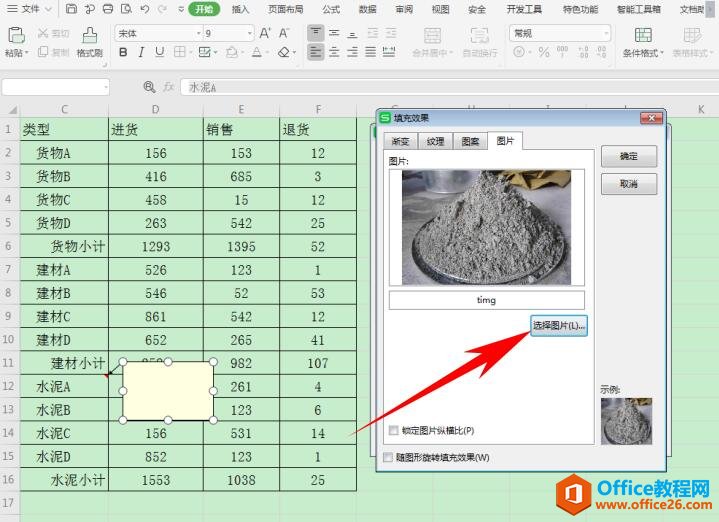
这样,批注当中图片就插入完毕了,单击单元格即可看到图片批注,如下图所示:

WPS Excel如何在批注里放图片的下载地址:
WPS Excel中如何复制多个工作表
在利用Excel表格进行日常办公时,经常需要在一份工作簿当中,建立多个工作表,方便数据的查询与比对,那么在Excel表格当中,如何批量的将工作表进行复制呢?今天小编就来教大家这个小技


