相信很多用户在使用wps软件时都会感受得到里面强大的功能,只要是有想到的功能在wps软件中都可以找到,这也说明了wps软件中的功能可以很好的满足用户各种各样的需求,众所周知的是wps软件中可以编辑表格、文档等不同类型的文件,当用户在编辑表格时,为了能够让数据直观的表现出来,都会选择插入图表,说到插入图表,用户有着很多的选择,例如有柱形图表、饼状图以及折线图等,但是部分用户不知道怎么插入图表,最近也有用户问到了wps表格如何插入柱形图表上的问题,那么下面就一起来看看插入柱形图表的具体方法吧。
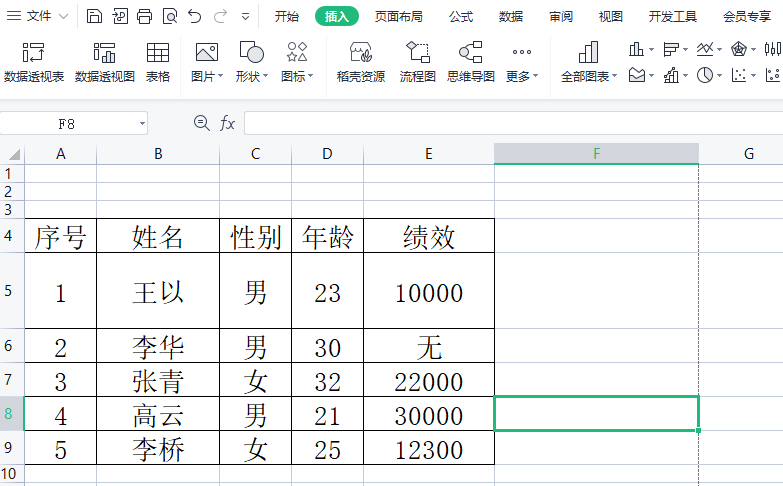
方法步骤
1.首先在wps中打开需要进行设置的表格,并将其全部选中
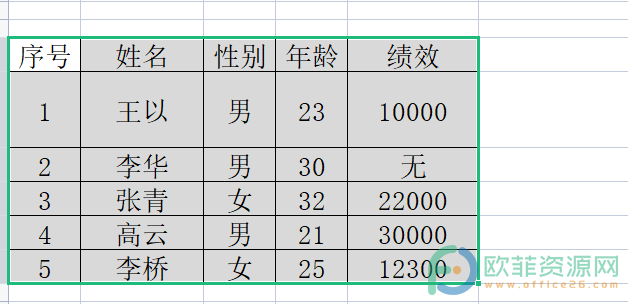
2.选择好后,在菜单栏中点击插入选项,选项下方会显示相应的选项栏,选择位于全部图表旁的柱形图表的标识
电脑WPS文档怎么设置表格边框
将表格插入到文本内容中之后,为了让表格的内容更加突出或者使表格符合页面的排版,很多小伙伴在设置表格属性的时候也会给表格添加边框,让别人能够一眼就看出插入的是表格内
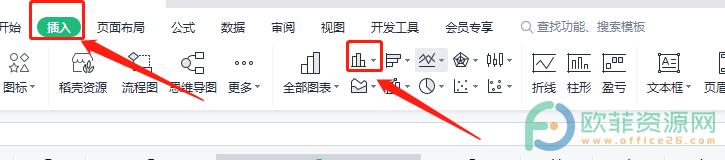
3.在显示出来的相关样式中选择自己想要一种即可,结果如下


以上就是小编总结整理出来的具体操作方法,有想要在wps表格中插入图表的用户可以跟着小编的教程操作试试,相信一定可以解决你们的问题的。
电脑WPS文档怎么更改表格对齐方式
在文档内容中插入需要的表格之后,为了可以让版面的排版更加引人注目,很多小伙伴都会通过设置表格的各种属性来更换版面的排版方式,而且在设置的时候也是非常的简单易操作。



