wps软件作为一款热门的办公软件,给用户带来了很多帮助,再加上wps软件上可以编辑各种各样的文件,相较于其它办公软件来说是一个很显著的优势,吸引了大量的用户前来下载使用,当用户在wps软件中来编辑文档文件时可以使用很多实用的功能,用户根据自己的实际情况来选择即可,有时用户会在文档中插入图片,但是图片在文档中的位置应该如何调整位置呢,有不少的用户问到了wps文档中的图片如何调整位置的问题,用户只需要打开布局窗口来解决即可,那么接下来就让小编来向大家介绍一下具体的方法步骤吧。
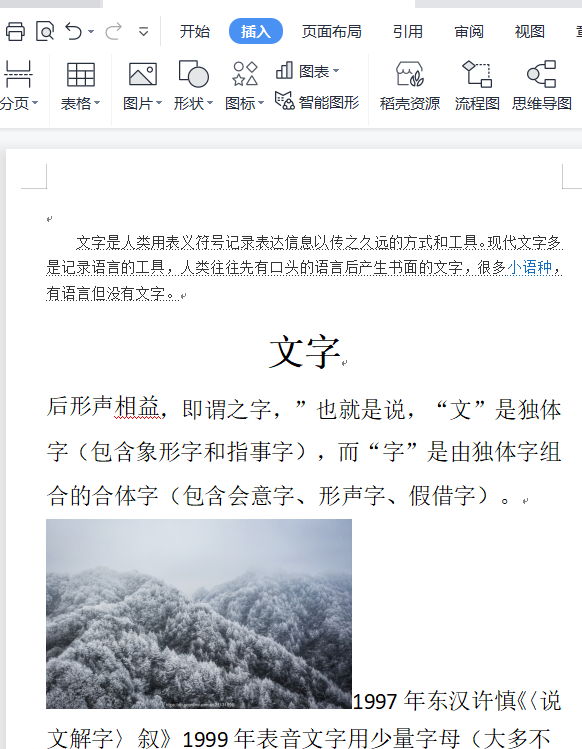
方法步骤
1.首先用户进入到wps软件后将相关的文档打开,选中其中的图片进行下一步操作

2.接着用户直接用鼠标右键来点击图片,会显示出一个选项栏用户点击其中的其它布局选项
电脑版wps文档如何统一调整所有图片间距
用户在wps软件上获得的好处是很丰富的,wps软件一直以来也受到了很多用户的欢迎,也一直拥有着其它热门办公软件强大的功能支持,因此不少的用户在wps软件上可以编辑各种各样
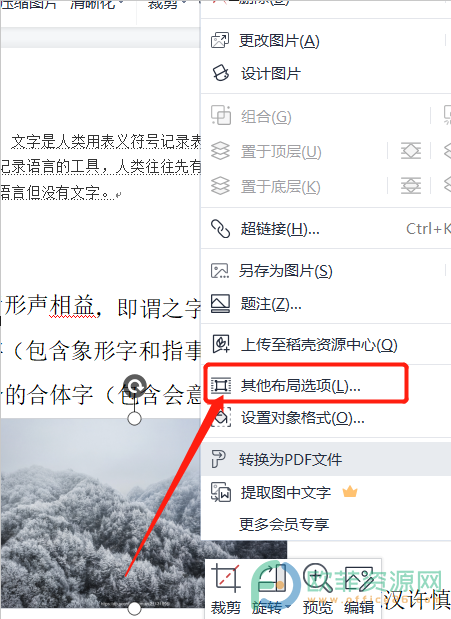
3.打开布局窗口后用户将选项栏切换到文字环绕选项栏上,根据自己的喜好来选择位置并按下确定按钮即可
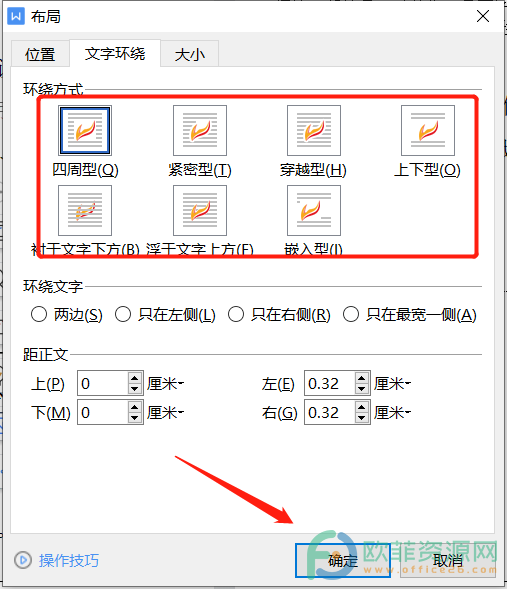
4.最后用户回到文档页面上就可以看到自己调整的图片的位置,如图所示

wps软件可以用来编辑文档,在编辑文档的过程之中有时用户会插入图片,这时用户就可以跟着小编简单有效的教程来试着设图片的位置,相信大家一定可以调整好图片的位置的。
电脑版wps文档如何统一调整所有图片大小
当用户在wps软件中编辑文档时,会根据自己的实际情况来插入几张图片在文章中,相信大部分的用户都有遇打过这种情况,但是在插入多张的图片时,用户会发现每一张图片的大小是不



