在WPS演示文稿中我们可以为不同的对象添加各种想要的动画效果,比如我们可以给图片,文字,形状等对象添加一些进入动画效果、退出动画效果等等。如果有需要,我们可以为同一对象添加多个动画,比如我们可以给同一张图片添加进入动画效果和强调动画效果等等。那小伙伴们知道电脑版WPS演示文稿中怎么为对象添加多个动画效果吗,其实添加方法是非常简单的,我们只需要为对象添加第一个动画后,在“动画”选项卡中点击“动画窗格”,在其中点击“添加动画”就可以点击选择想要添加的第二个,第三个以及更多的动画了。接下来,小编就来为小伙伴们介绍具体的操作步骤了,感兴趣的小伙伴们快来一起往下看看吧!
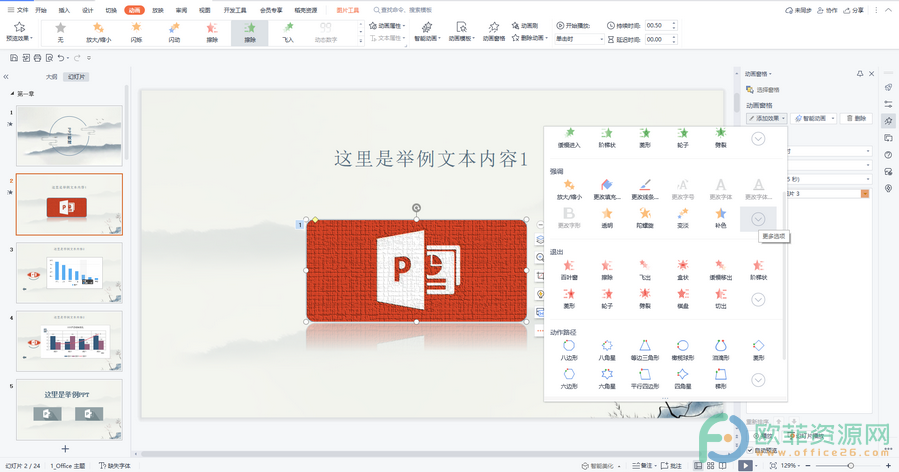
操作步骤
第一步:打开电脑版WPS演示文稿,点击选中想要设置动画的图片,点击“动画”选项卡,点击功能区中各种动画效果右侧的下拉箭头,进入选项后为图片添加想要的动画效果,添加完成后,点击功能区中的“动画窗格”;
电脑版wps文档的页脚图片如何添加黄色边框
一直以来用户在wps软件中编辑文档时收获到了许多的功能帮助,让用户可以轻轻松松解决好自己遇到的编辑问题,因此越来越多的用户喜欢使用这款办公软件,但是用户在使用的过程
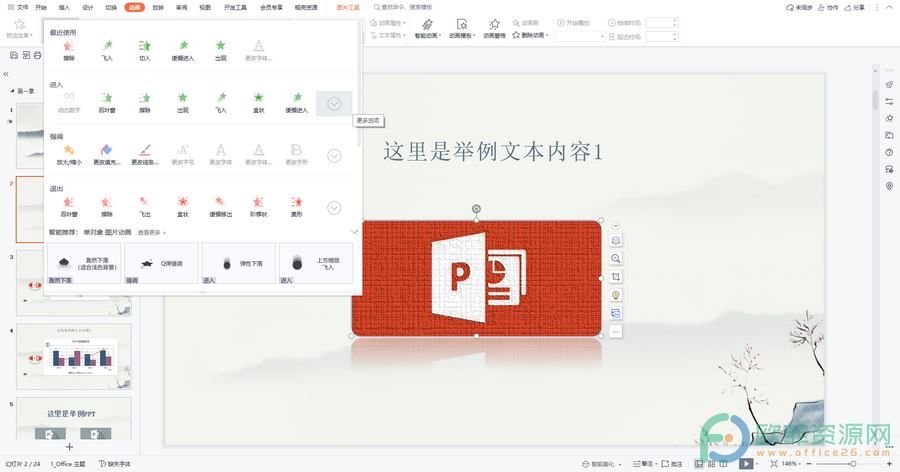
第二步:点击选中该图片,在界面右侧新出现的“动画窗格”中,击“添加动画”并在出现的选项中点击选择想要的第二个动画效果;
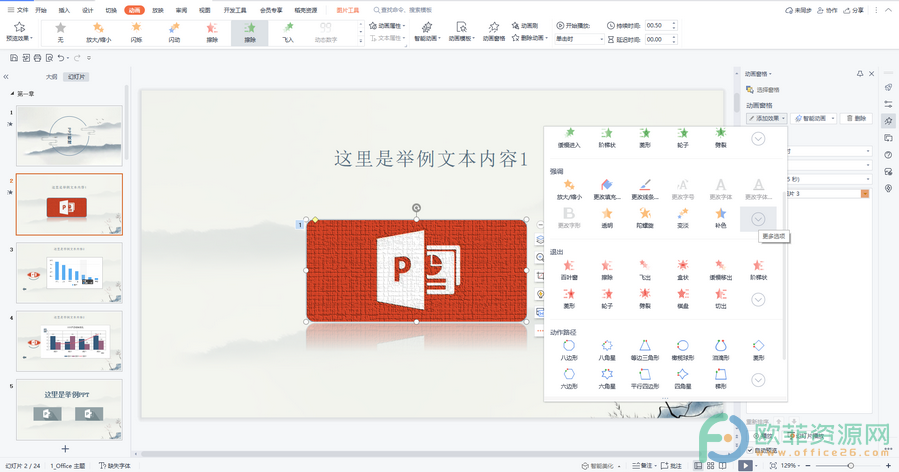
第三步:在动画窗格中分别点击选中第一个动画和第二个动画,设置想要的“开始”方式,“尺寸”,“速度”,“持续时间”,“延迟时间”等等,我们可以将两个动画的开始方式都设置为“上一动画之后”,这样动画就会自动进行播放了。
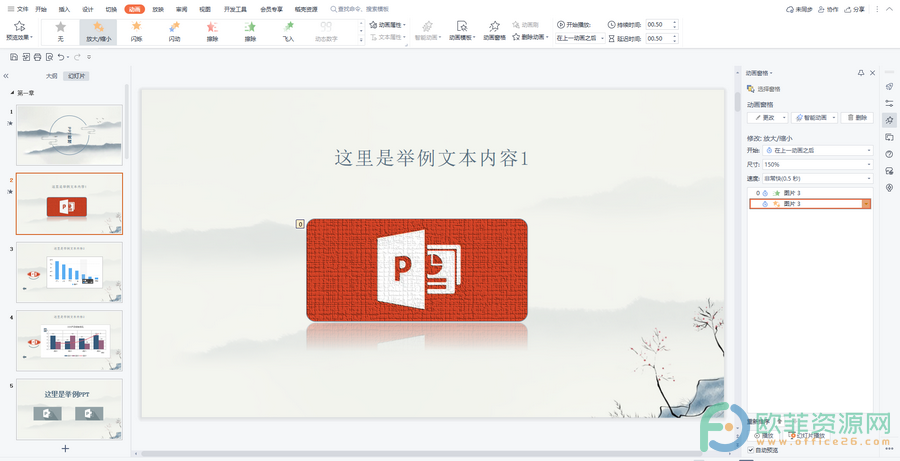
以上就是电脑版WPS演示文稿中为图片添加多个动画的方法教程的全部内容了。我们可以为第二个动画添加一定的延迟时间,这样就会在第一个动画播放之后停留一段时间再播放第二个动画,给观众一点缓冲时间。
电脑版wps文档的页脚图片如何添加虚线边框
wps软件一直是用户喜欢使用的一款办公软件,这款办公软件拥有了其它热门办公软件强大的功能支持,给用户带来了编辑文件类型上的选择性,其中大部分的用户都在wps软件上编辑过



