在WPS演示文稿中我们可以插入各种想要的形状,插入之后我们还可以设置形状的填充效果,轮廓效果等等。比如我们可以设置形状的图片填充,如果后续我们旋转了图片,有可能会发现图片没有和形状一起旋转。为了解决这个问题,我们可以开启WPS演示文稿中的“与形状一起旋转”功能,这样我们再进行形状的旋转时,其中的图片就会一起旋转了。那小伙伴们知道怎么开启与形状一起旋转吗,其实设置方法是非常简单的。我们只需要点击打开“对象属性”窗口, 在其中点击勾选“与形状一起旋转”就可以了。接下来,小编就来和小伙伴们分享具体的操作步骤了,有需要或者是感兴趣的小伙伴们快来一起往下看看吧!
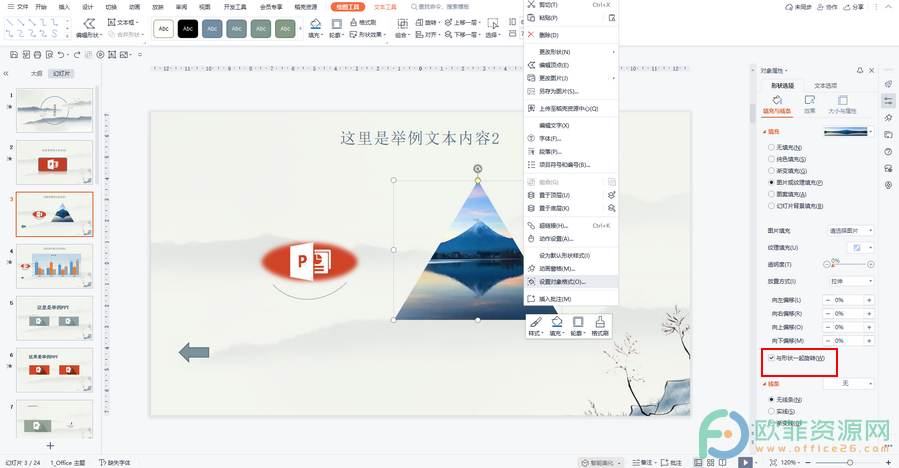
操作步骤
第一步:打开电脑版WPS演示文稿,鼠标右键点击填充了图片的形状,点击“设置对象格式”打开“对象属性”窗口,接着在窗口中点击勾选“与形状一起旋转”;
电脑版WPS表格怎么从左侧提取字符
在WPSExcel函数中有一个left函数,使用该函数我们可以快速提取单元格左侧的字符,比如单元格中显示的是省市县的相关信息,我们就可以使用left函数提取出省相关信息,非常地方
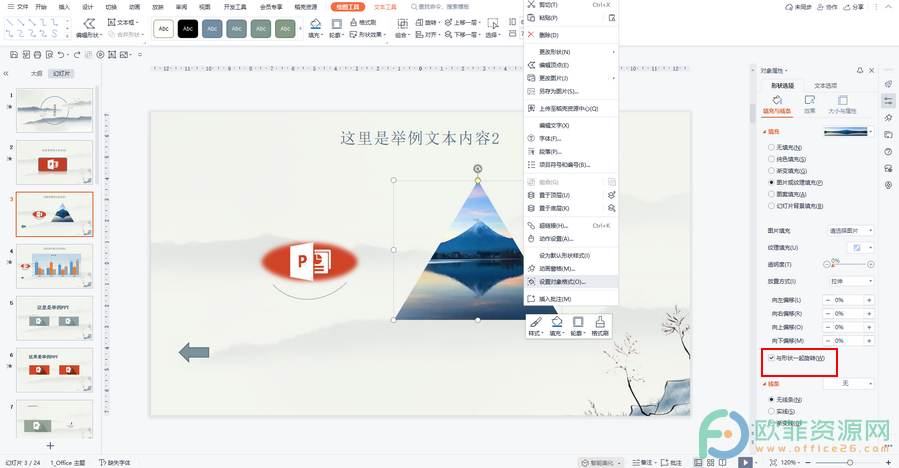
第二步:接着设置形状的旋转,可以看到形状中填充的图片会和形状一起旋转;

第三步:我们点击设置形状的任意旋转效果,图片都是与形状一起旋转的。

以上就是电脑版WPS演示文稿开启与形状一起旋转的方法教程的全部内容了。在对象属性窗口,我们还可以设置形状的线条效果,其他填充效果等等,小伙伴们可以都试试不同的效果。
电脑版WPS表格怎么自动根据成绩显示是否合格
在WPSExcel表格中,有很多函数可以供我们选择使用,比如我们可以使用其中的if函数判断是否满足条件。该函数的应用场景非常多,比如我们可以设置想要的条件后,设置自动根据成



