比较熟悉WPS演示文稿这款软件的小伙伴都知道,在WPS演示文稿中插入和编辑流程图后,我们可以将流程图单独导出,在导出时有PNG图片,JPG图片和PDF文件等格式可供我们选择,我们可以根据自己的实际需要选择想要的导出格式,非常实用。那小伙伴们知道电脑版WPS演示文稿中怎么单独导出流程图吗,其实导出方法是非常简单的。我们只需要双击进入流程图的编辑界面后,点击左上角的保存图标,在弹出的选项中点击选择想要格式,然后在导出窗口设置保存位置和保存名称后点击“导出”就可以了。接下来,小编就来和小伙伴们介绍具体的操作步骤了,有需要或者是感兴趣的小伙伴们快来一起往下看看吧!

操作步骤
第一步:点击打开电脑版WPS演示文稿,双击流程图进入其编辑界面;
电脑版WPS演示文稿怎么删除流程图的背景
我们在WPS演示文稿中插入各种流程图后可以设置想要的样式,比如我们可以为流程图设置想要的背景颜色,设置流程图的宽,高,设置流程图的字体字号,字体颜色,流程图线条颜色,线条样

第二步:点击界面左上角的保存图标,并点击选择想要的保存类型,比如我们这里点击选择“PDF文件”;
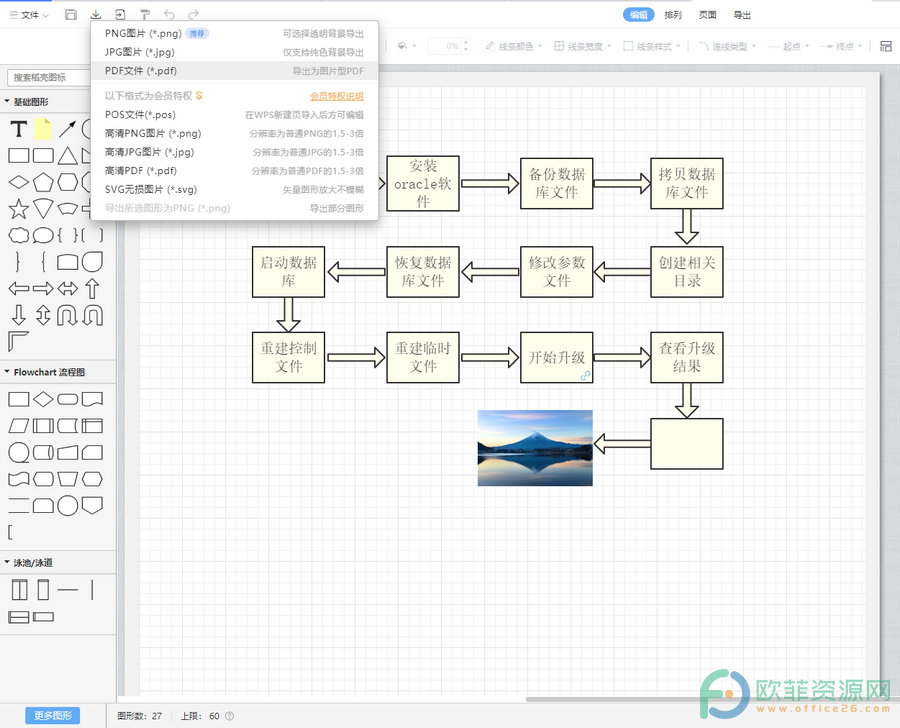
第三步:进入“导出为PDF文件”窗口后,我们可以设置想要的保存位置,文件名等等,可以在左侧预览一下效果,最后点击“导出”就可以了。
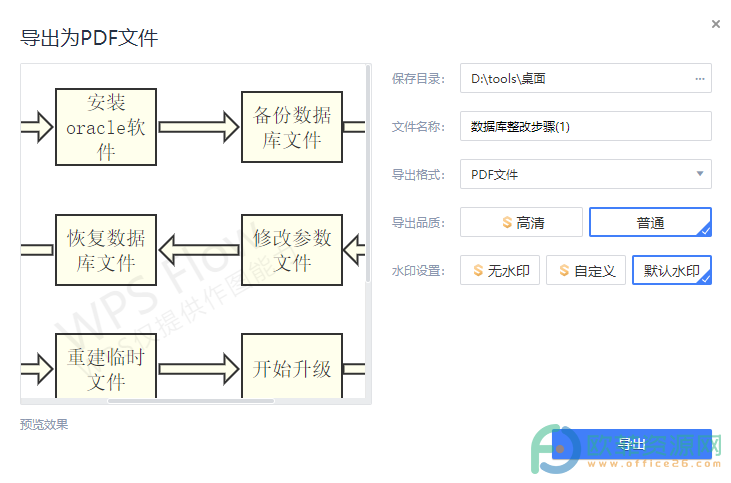
以上就是电脑版WPS演示文稿中单独导出流程图的方法教程的全部内容了。在“导出为PDF文件”窗口,我们如果想要导出为其他文件格式,可以点击“导出格式”处的下拉箭头重新选择想要的导出格式。
电脑版WPS演示文稿怎么单独导出思维导图
在WPS演示文稿中插入思维导图后,我们可以根据自己的实际需要将思维导图单独导出,而且我们还可以设置导出的格式,比如我们可以选择导出为PNG图片,JPG图片,PDF文件等等,非常地方



