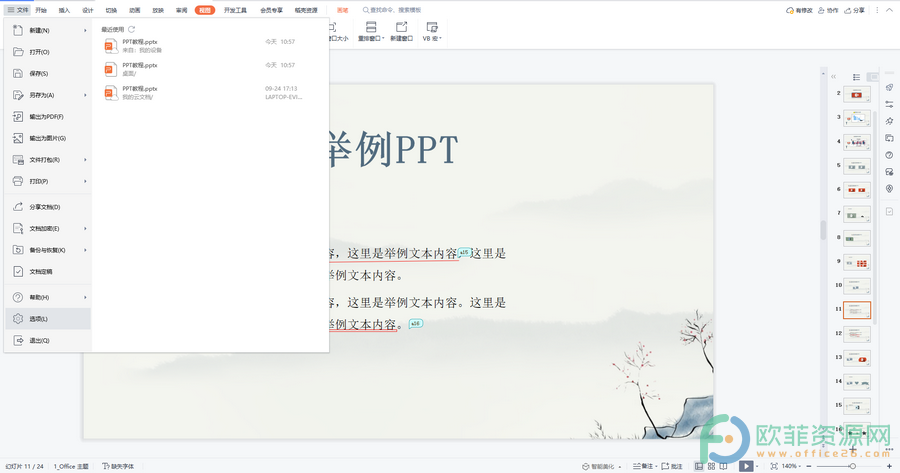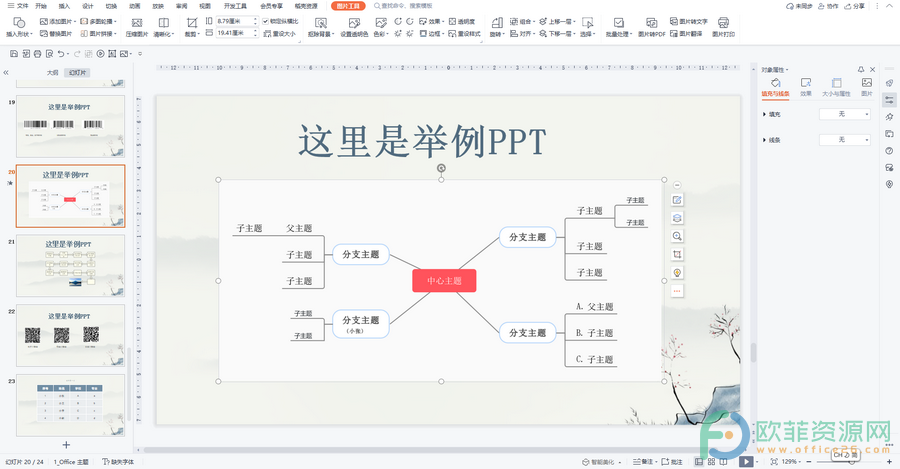WPS演示怎么将导入的图片变成圆形操作教学分享。我们在制作PPT的时候,导入的图片,如何将图片制作成为其他形状的图形呢?有用户想要学习图片轮廓变成圆形的操作方法,那么接下来我们就一起来看看详细的操作步骤吧。
操作步骤
打开WPS.并选择创建一个新的空白模板。

选择“插入”或者页面的“形状”功能。
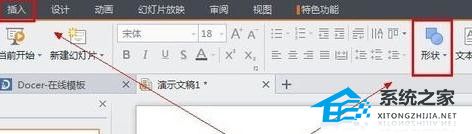
选择一个圆形的图形。
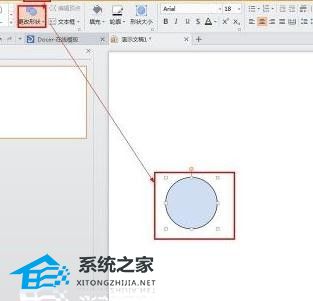
选择一张你要变圆的图片。如:新浪的LOGO。
WPS图片中怎么添加文字操作方法分享
WPS图片中怎么添加文字操作方法分享。在软件中导入图片之后,如何在图片上面去导入文字呢?一般在图片上输入文字,都会被图片遮挡。那么如何让文字显示在图片上呢?一起来看看详细的操作方法吧。

右键点击该圆形图案,选择“设置对象格式”。
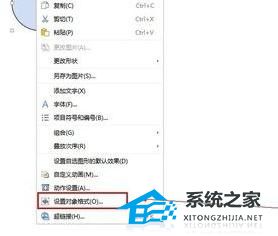
新的页面选择颜色。点击进去。
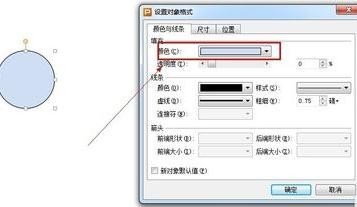
接着选择项目里的填充效果。
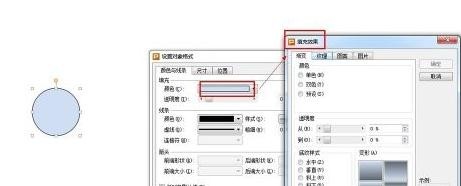
选择填充效果页面中的图片。

将图片导进来。确定,之后再次确定。

就可以看到页面的圆形的内容是图片的内容了。去掉轮廓,换个背景颜色你就看到圆形的图片了。
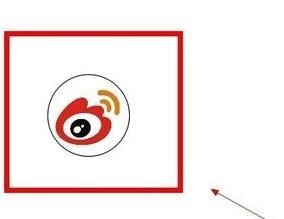
WPS文字怎么制作小太阳图形教学分享
WPS文字怎么制作小太阳图形教学分享。有的小伙伴在制作WPS文档的时候,需要在里面去进行小太阳图标的制作,那么WPS怎么制作小太阳,不知道如何去进行制作的用户,接下来我们一起来看看详细的制作方法吧。