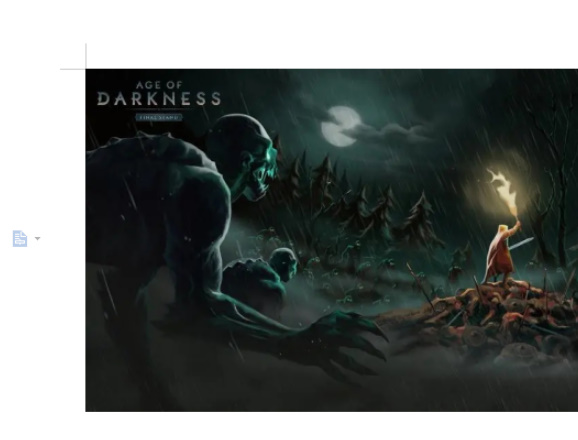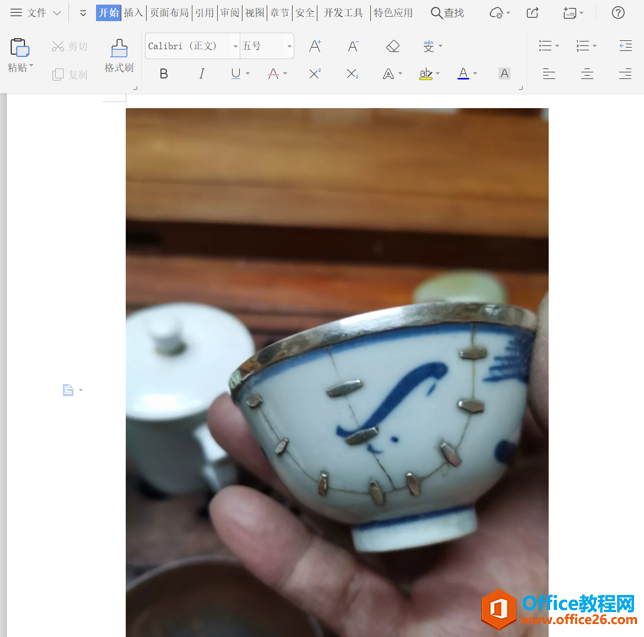WPS如何在图片上方添加文字操作方法教学。在WPS软件中导入了图片之后,有用户想要在图片中去添加一些文字,作为图片的标注。但是发现文字会被图片进行遮盖。如何解决这个问题呢?来看看详细的操作方法分享吧。
操作步骤:
将图片复制到WPS,或选择插入图片。
WPS演示中怎么添加备注?WPS演示中备注添加的两种方法
我们知道幻灯片经常使用在演讲稿或者课件上,而如果使用者准备演示文稿比较仓促,在演讲的时候常会遇到思路不清的情况。下面小编就为此问题,向大家介绍下WPS演示中添加备注的使用方法。 方法一: 首先打开wps演示,在菜单中选择“幻灯片”下的“演讲者备注”按钮,

如图所示,单击水平插入文本框。在文本框中输入“Detian ?Falls”,选择这四个单词,并根据需要设置字体类型、大小和颜色。
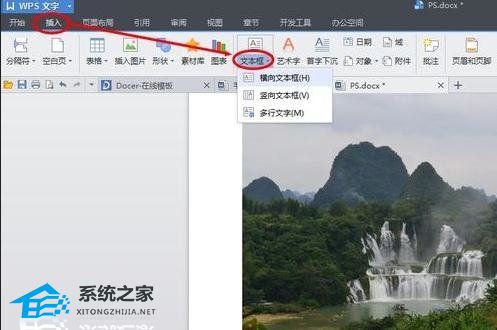

选择一个文本框,右键单击以格式化对象,将弹出格式化对象对话框。
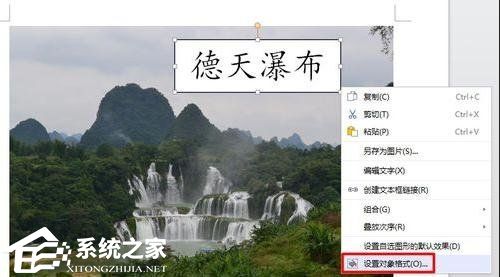
如图所示,在“设置对象格式”对话框下的颜色和线条中,选择“填充颜色:无填充颜色”。线路颜色:无线线路颜色。布局选择浮动在文本上方,然后单击“确定”。

如图所示,如果您对结果不满意,可以继续修改。

WPS演示怎么制作流程图操作教学
WPS演示怎么制作流程图操作教学。WPS演示中常常有需要使用到流程图,这样可以将自己的思路更好的展示给我们的观众。很多用户不知道怎么去制作流程图的方法,接下来一起来看看详细的制作方法操作教学吧。