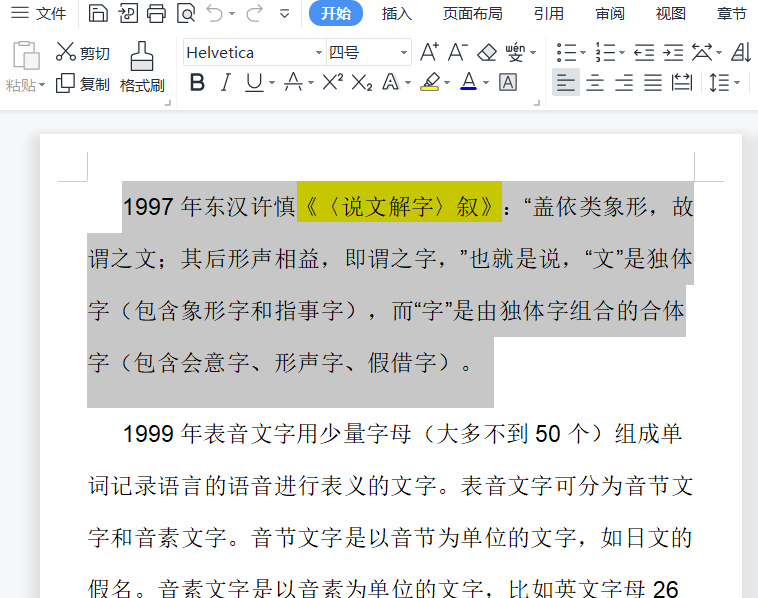今天为大家带来WPS文字格式刷的使用方法分享。我们在使用WPS来编辑文档的时候,涉及到各种的样式,比如文字的样式属性,或者表格样式等。我们选定了一个样式之后,可以通过格式刷,将样式同步到其他的地方,来看看具体的使用方法教学吧。
操作方法:
WPS如何使用智能表格?WPS智能表格使用方法教学
WPS如何使用智能表格?在WPS软件中,提供了一些智能表格样式,我们可以导入这些样式快速的进行表格的创建。很多的用户还不知道怎么去使用智能表格的方法。今天我们一起来看看智能表格的使用方法吧。
1、选中要复制的格式的文本内容。

2、点击【格式刷】,此时鼠标关闭处于格式刷激活状态,显示为刷子光标。

3、移动鼠标光标,选中需要粘贴格式的文本内容,即可,如图:

WPS演示插入自选图形的方法详细教学分享
WPS演示插入自选图形的方法详细教学分享。在使用WPS演示的时候,我们可以在里面去选择自己需要的各种图形形状来使用,一些用户不知道在哪里去导入图形的方法,接下来一起看看添加图形的方法吧。