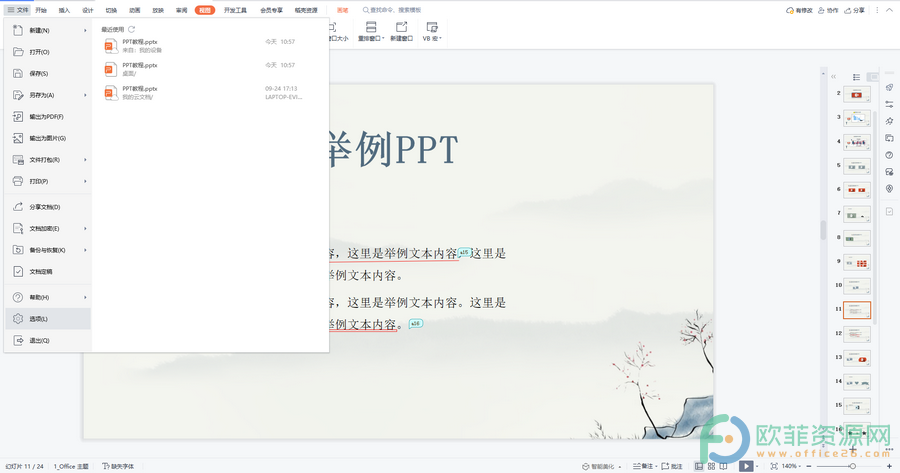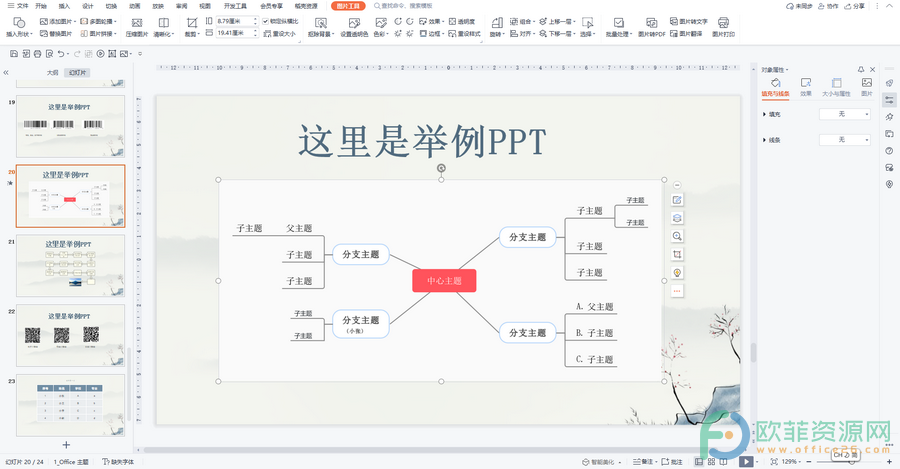WPS演示插入自选图形的方法详细教学分享。在使用WPS演示的时候,我们可以在里面去选择自己需要的各种图形形状来使用,一些用户不知道在哪里去导入图形的方法,接下来一起看看添加图形的方法吧。
操作步骤:
首先打开wps演示文稿,你可以在其中点击选择需要的图形,如下图1所示:
WPS如何将文档内容转为表格?WPS将文档内容转为表格的方法
现在使用WPS的用户也是非常的多,而我们在使用WPS编辑文档的时候除了需要编辑文字内容之外,还需要在内容中插入图片或者表格,这样可以让文档中的内容能够更加充分,那么要如何用WPS将文档内容转为表格呢?下面就一起来看看方法吧。

在上述操作中点击某个图形后,你的光标会变成十字形状,如下图2所示:

按鼠标左键并且拖动光标就可以拖出你选择的图形了,同时你可以在菜单栏的形状样式中改变图形的颜色、轮廓及文本颜色,如下图3所示:

不熟练没关系,按照上面的步骤认真的、反复的多操作几遍,就会满满熟练起来的。在以后的制作文档中,把此方法运用进去,一定会给自己的文档增色不少。
Wps如何设置自动保存时间间隔?Wps设置自动保存时间间隔方法
Wps是一款很棒的国产办公软件,因此使用的用户也不在少数,而我们在使用Wps编辑一些文档的时候难免会出现忘记保存的情况,这时候就需要自动保存,而且我还可以设置保存的间隔时间,下面就和小编一起来看看Wps设置自动保存时间间隔方法吧。