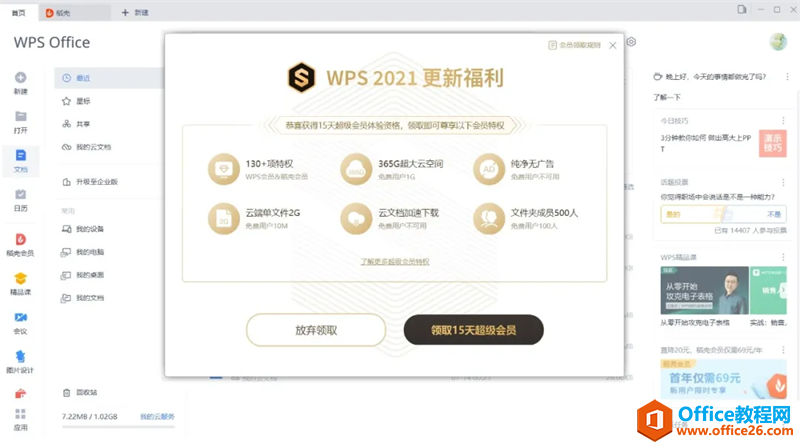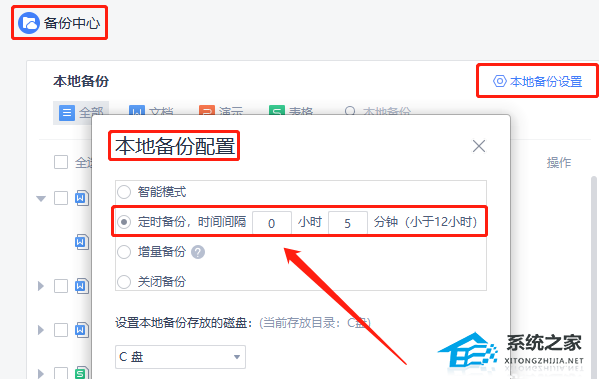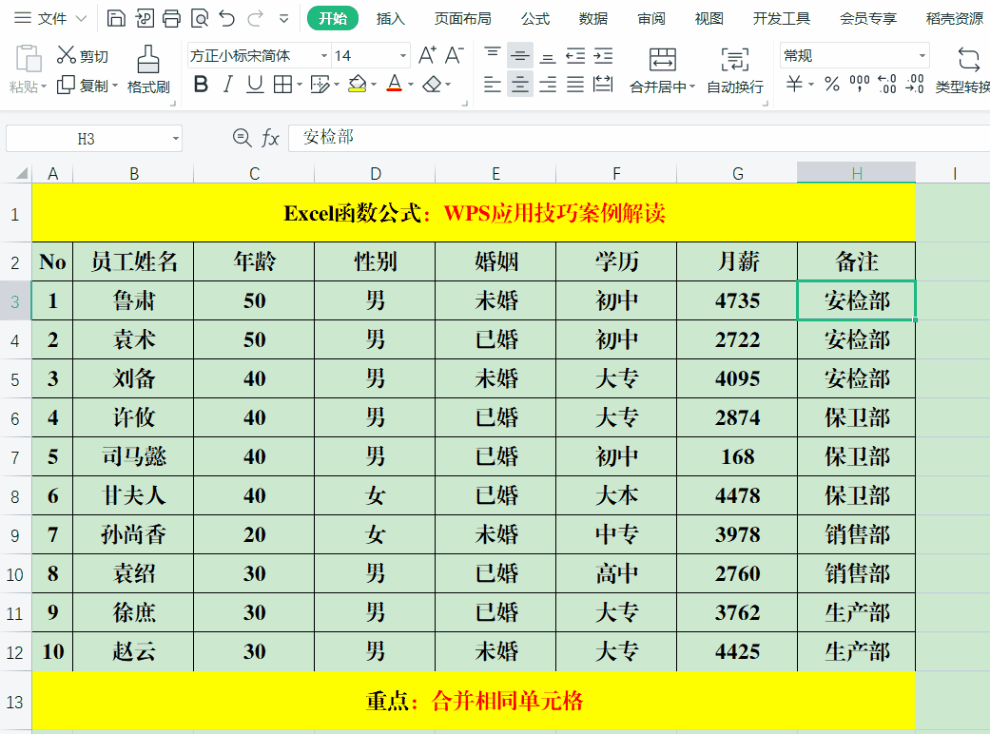WPS也是一款大家经常会使用的文档编辑软件,而我们有时候在使用WPS这款软件的时候难免回去插入图片,那么在插入图片之后应该如何去修改大小呢?其实操作起来还是很简单的,下面就和小编一起来看看操作方法吧。
WPS修改图片大小的方法
方法一:
步骤1:打开WPS文字,插入图片,点击图片,在图片菜单栏中点击裁剪。
步骤2:这时图片周围出现8个图标,拉动图标即可进行裁剪。
步骤3:裁剪完成,效果跟常规方法一样。
WPS内容没编辑完就显示下一页怎么办?
WPS内容没编辑完就显示下一页怎么办?近期有用户反映在编辑WPS文档时,文档页面还没有编辑完,页面就自动跳到下一页编辑了,那么对于这一问题有没有什么方法解决呢?下面来看看吧。
方法二:
步骤1:打开需要批量修改图片的wps文档。
步骤2:按住Ctrl键的同时,依次单击需要修改尺寸的图片。
步骤3:单击鼠标右键,选择“设置对象格式”。
步骤4:如下图所示,弹出“设置对象格式”对话框。
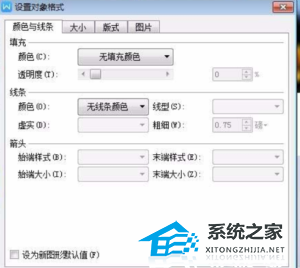
步骤5:切换至“大小”选项卡,根据自己的需要设置图片的高度和宽度,设置完成后单击“确定”按钮。
WPS怎么画出缺角矩形的操作方法分享
WPS怎么画出缺角矩形的操作方法分享。在WPS编辑文档的时候,我们可以去里面的图形库中导入各种的图形来进行使用。那么如何去找到缺角矩形这个图案呢?一起看看接下来的教学分享吧。